Початок роботи з TCU 5 Mobile
Вітаємо! Щойно ви встановили додаток TCU 5 Mobile на ваш мобільний пристрій. Ця стаття розповість, як підготуватись до ведення обліку вашого бізнесу за допомогою мобільної версії Trade Control Utility. Якщо ви вже користувались раніше додатком TCU3 і хочете перенести свої дані, зверніться до іншої статті: ТЦУ5. Майстер початкового введення даних.
Реєстрація
Почніть роботу з реєстрації вашої компанії в системі.
Для цього відкрийте мобільний додаток TCU і на сторінці входу натисніть кнопку «Зареєструватись».
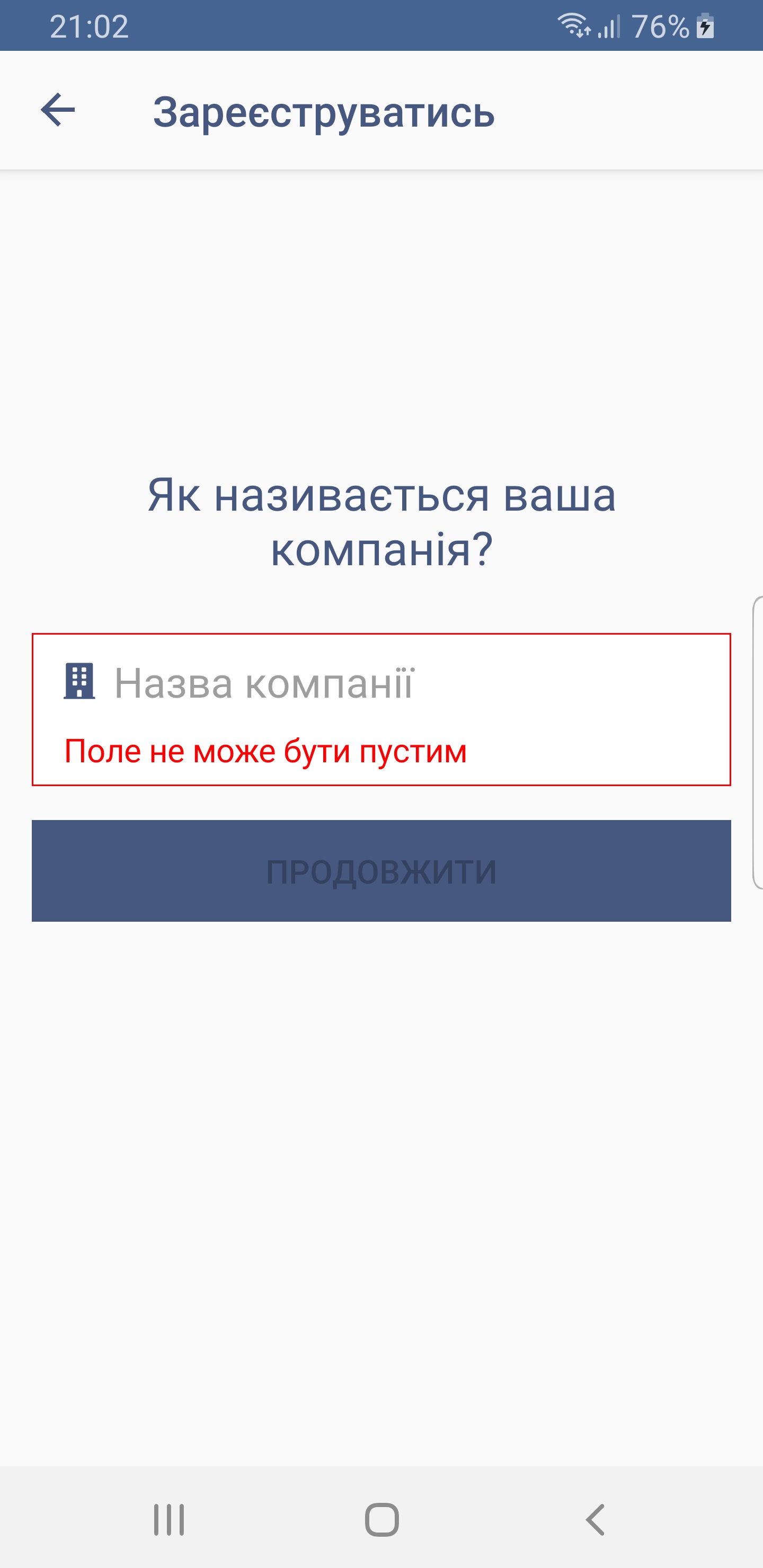
На новій сторінці введіть назву вашої компанії та натисніть «Продовжити».
В наступній сторінці в полі «E-mail адміністратора» введіть адресу електронної пошти, яка буде використовуватись адміністратором. Адміністратор - це головний користувач вашої компанії, який має безмежні права: він може редагувати довідники, створювати документи та інших користувачів і призначати їм різні права.
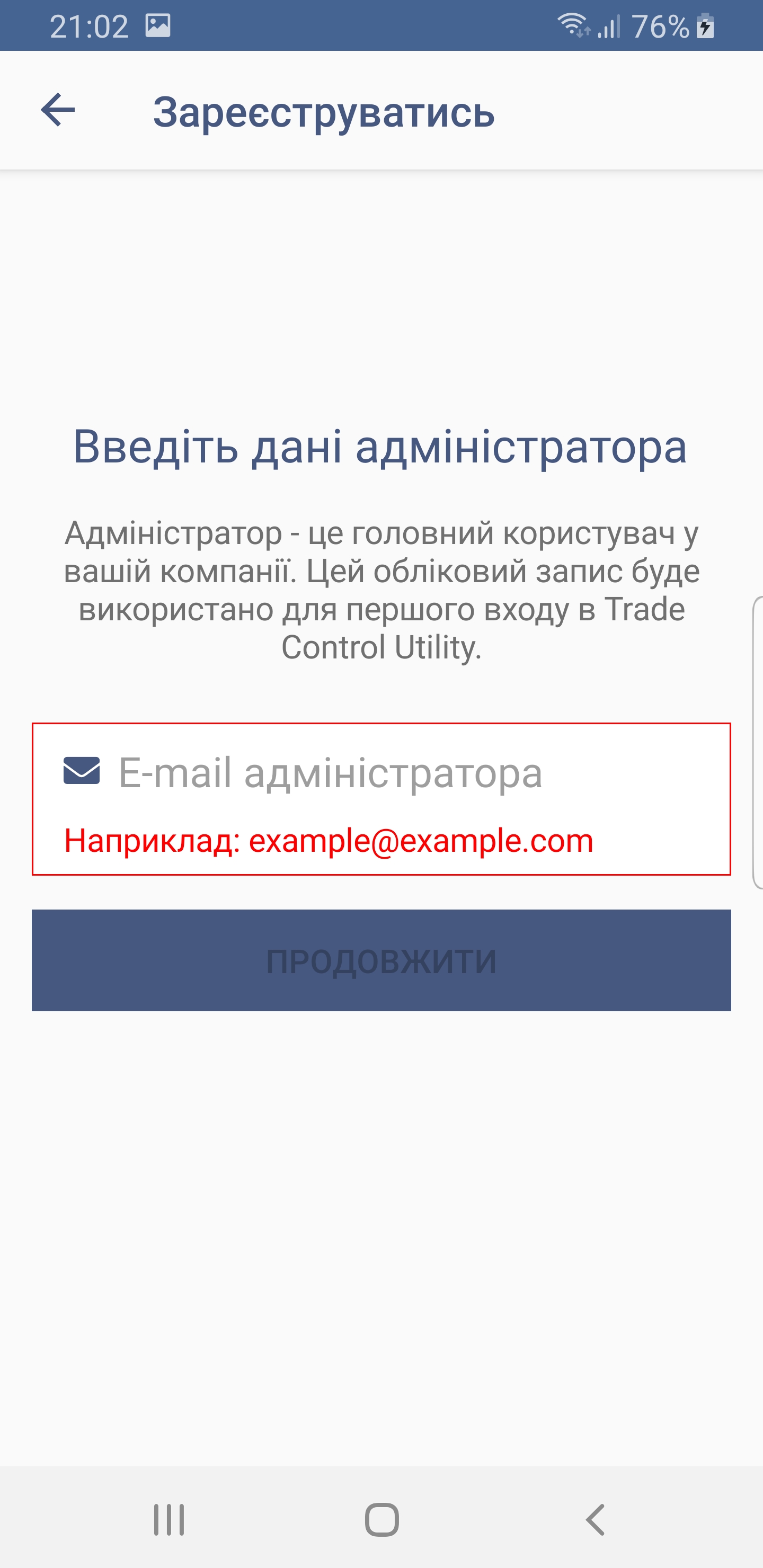
Переконайтесь, що введена адреса правильна і що ви маєте до неї доступ та натисніть «Продовжити».
Далі придумайте пароль адміністратора та переконайтесь, що він надійний.
Ознайомтесь з політикою конфіденційності і умовами використання та натисніть «Зареєструватись».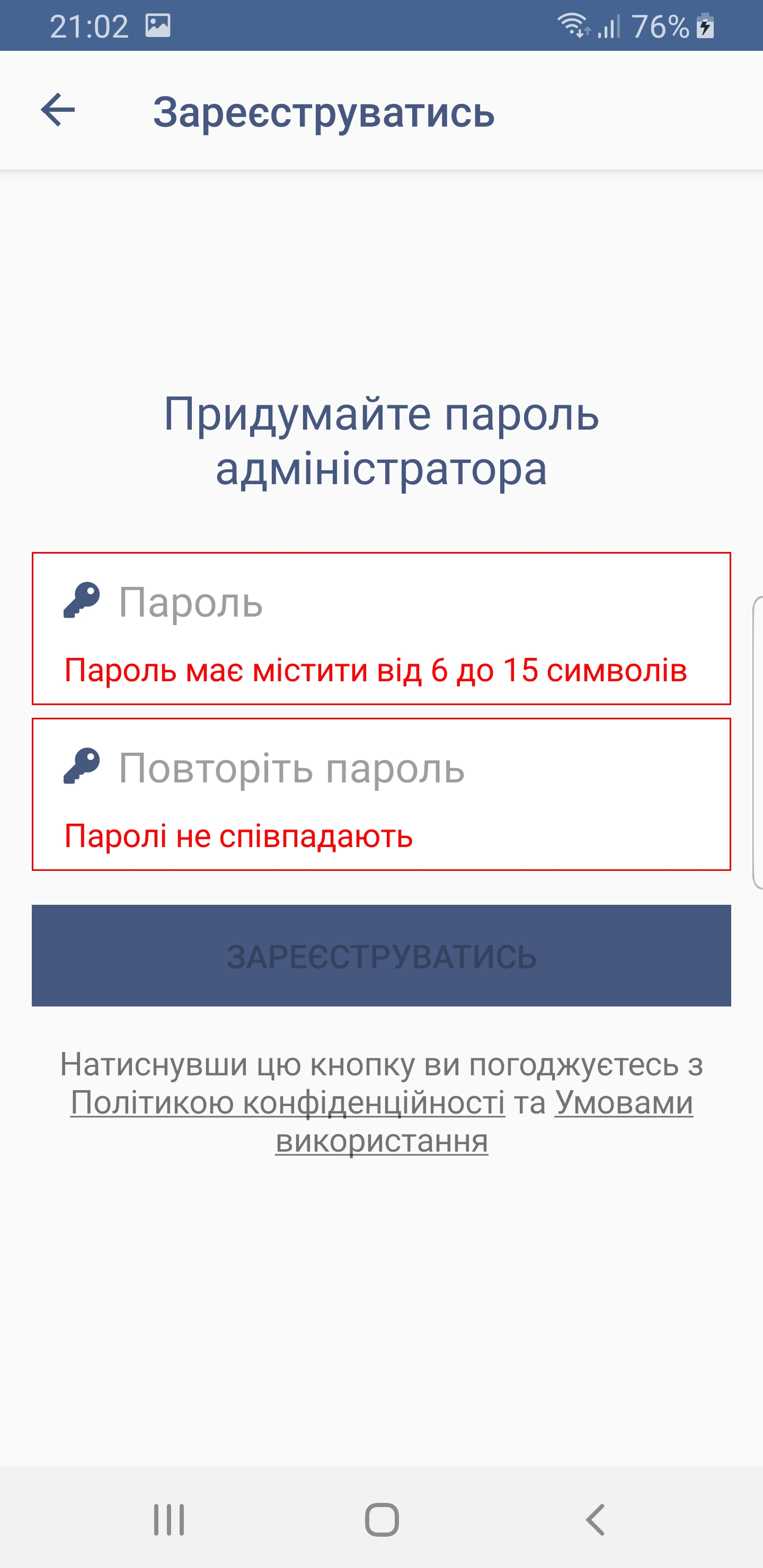
Для вашої компанії на сервері буде створена база даних, тому це може зайняти деякий час. Після успішної реєстрації ви отримаєте листа на електронну скриньку адміністратора.
Заповнення довідників
Довідник підрозділів
Підрозділи визначають структуру компанії. Підрозділом може бути склад, торгова точка, офіс компанії, тощо. Також підрозділом може бути щось абстрактне, наприклад, група складів або торгових точок, розташованих в одному місті.
Перейдіть у меню "Підрозділи".
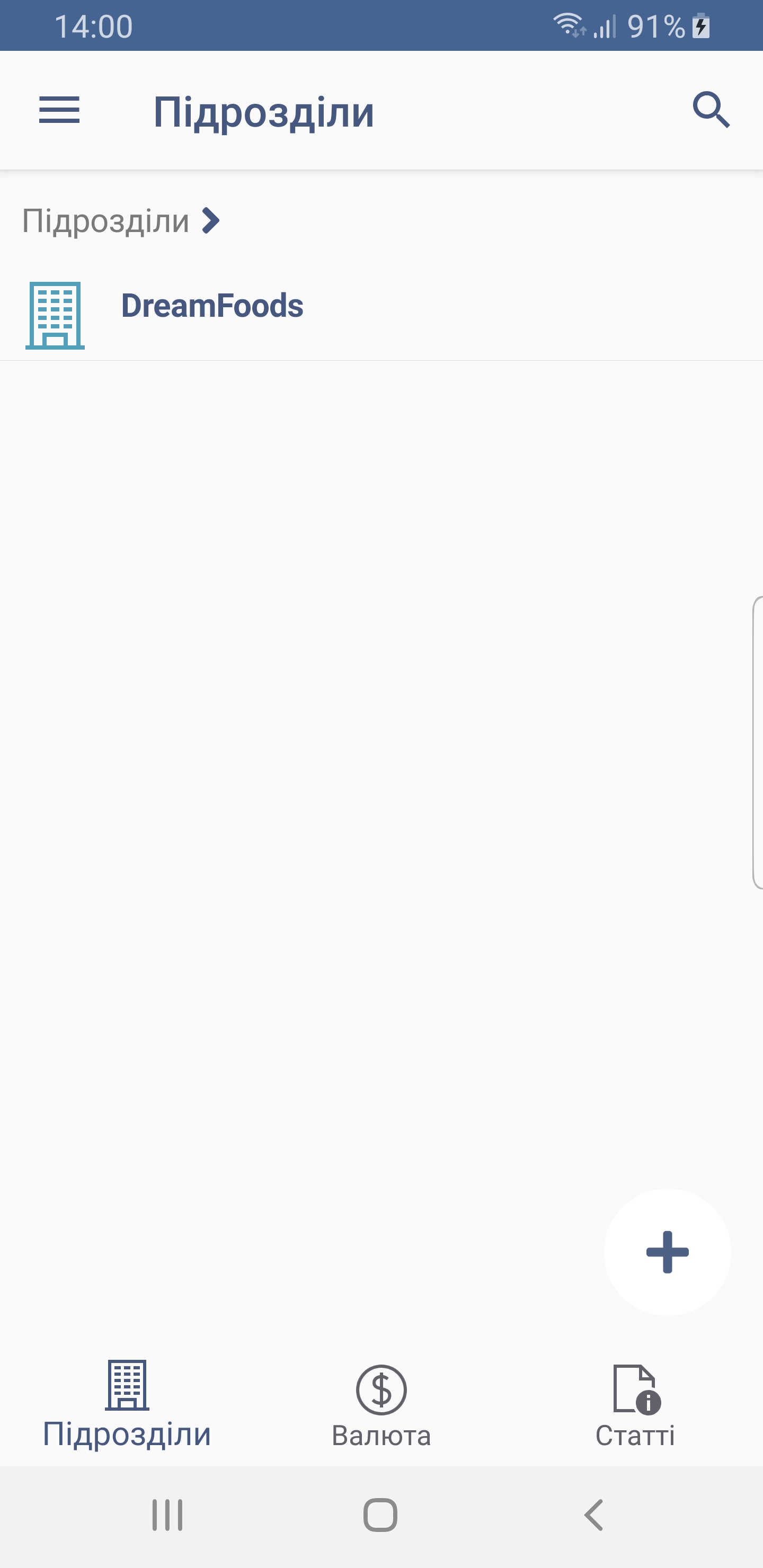
У переліку ви побачите один підрозділ - це ваша компанія. Варто зазначити, що це лише назва вашої компанії, а не окремий підрозділ в базі даних. Тому потрібно створити новий підрозділ, що буде представляти ваш склад або магазин.
Натисніть кнопку "+" в правому нижньому кутку, щоб відкрити редактор підрозділу.
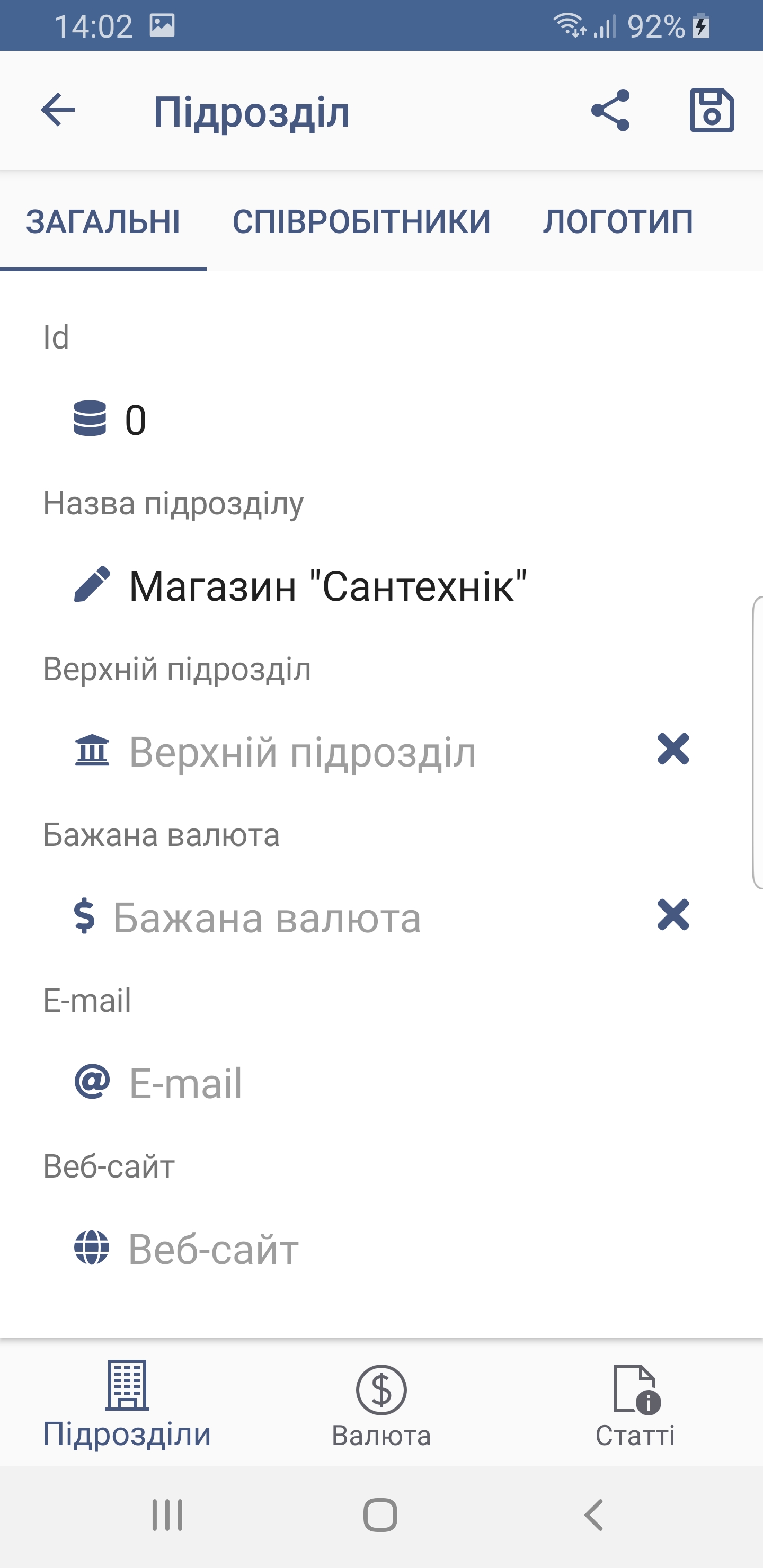
Введіть назву підрозділу вашої компанії (наприклад, назву складу або магазину). Підрозділи можуть бути вкладеними. Якщо ви хочете створити підрозділ в корені компанії, залиште поле "Верхній підрозділ" порожнім або оберіть підрозділ з назвою компанії. Натисніть кнопку "Зберегти". Сторінка редактора буде закрита і ви повернетесь назад у перелік. Потягніть перелік зверху донизу, щоб оновити його.
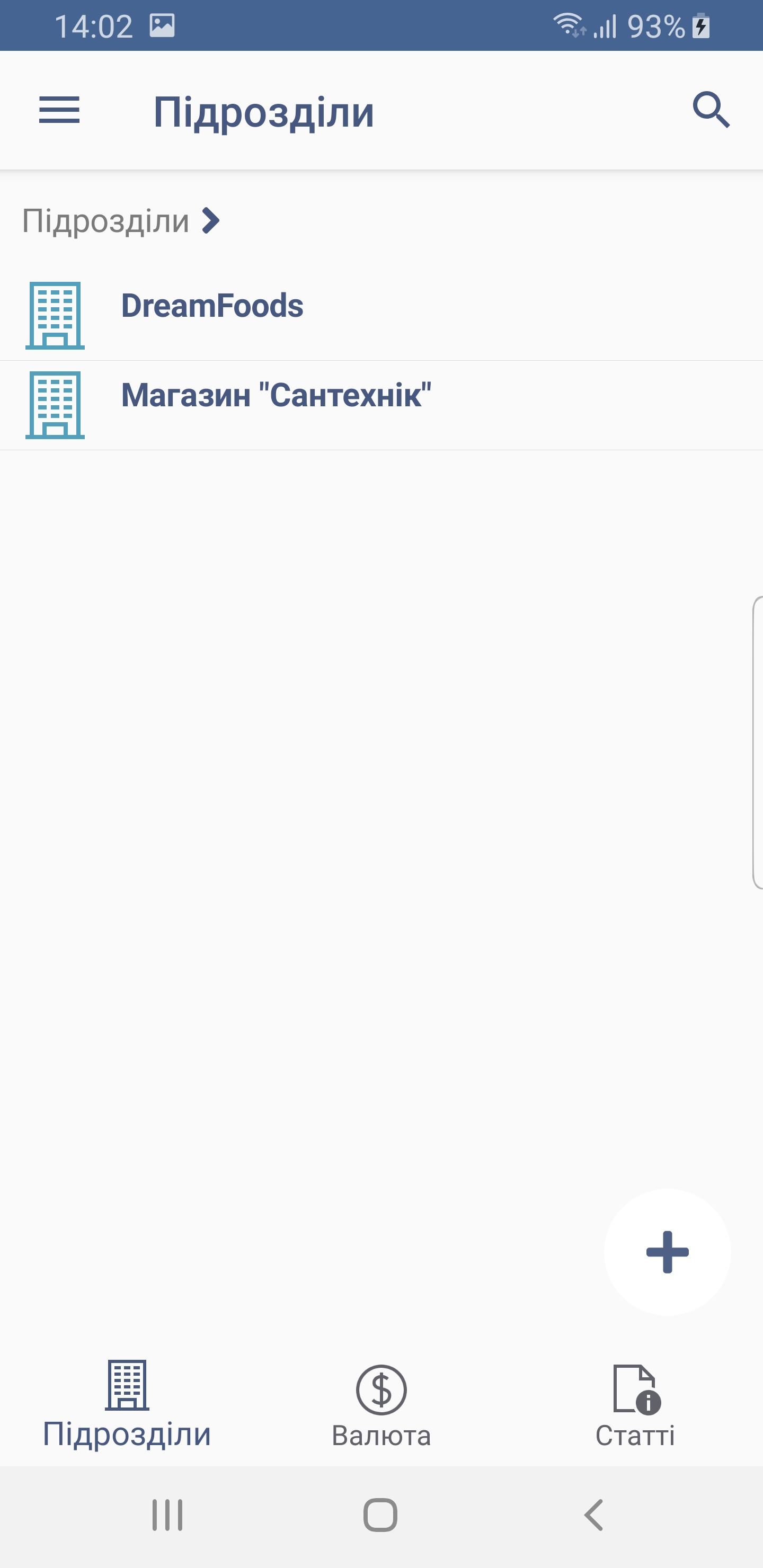
Організуйте структуру вашої компанії так, як зручно вам.
Довідник контрагентів
Контрагенти – це особи або компанії, що взаємодіють (створюють документи) з вашою компанією. Ними можуть бути постачальники, торгові агенти, покупці, співробітники тощо.
Відкрийте перелік контрагентів, натиснувши меню “Контрагенти” в бічному меню.
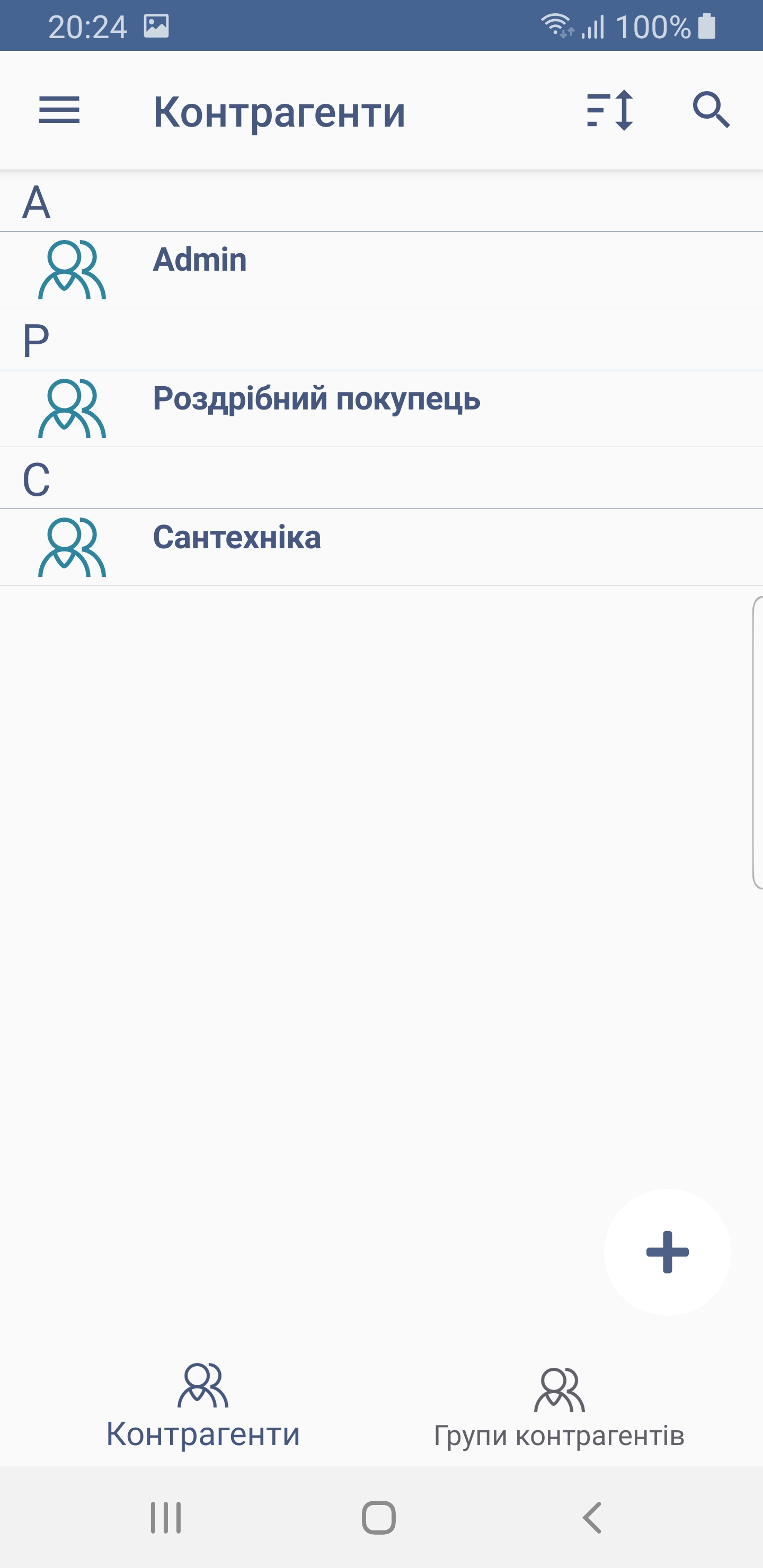
Додайте постачальника товарів в перелік. Для цього відкрийте редактор контрагента, натиснувши кнопку “+”.

У редакторі введіть назву контрагента та оберіть його групу. При виборі групи контрагента відкриється перелік груп, де ви можете створити нову групу.
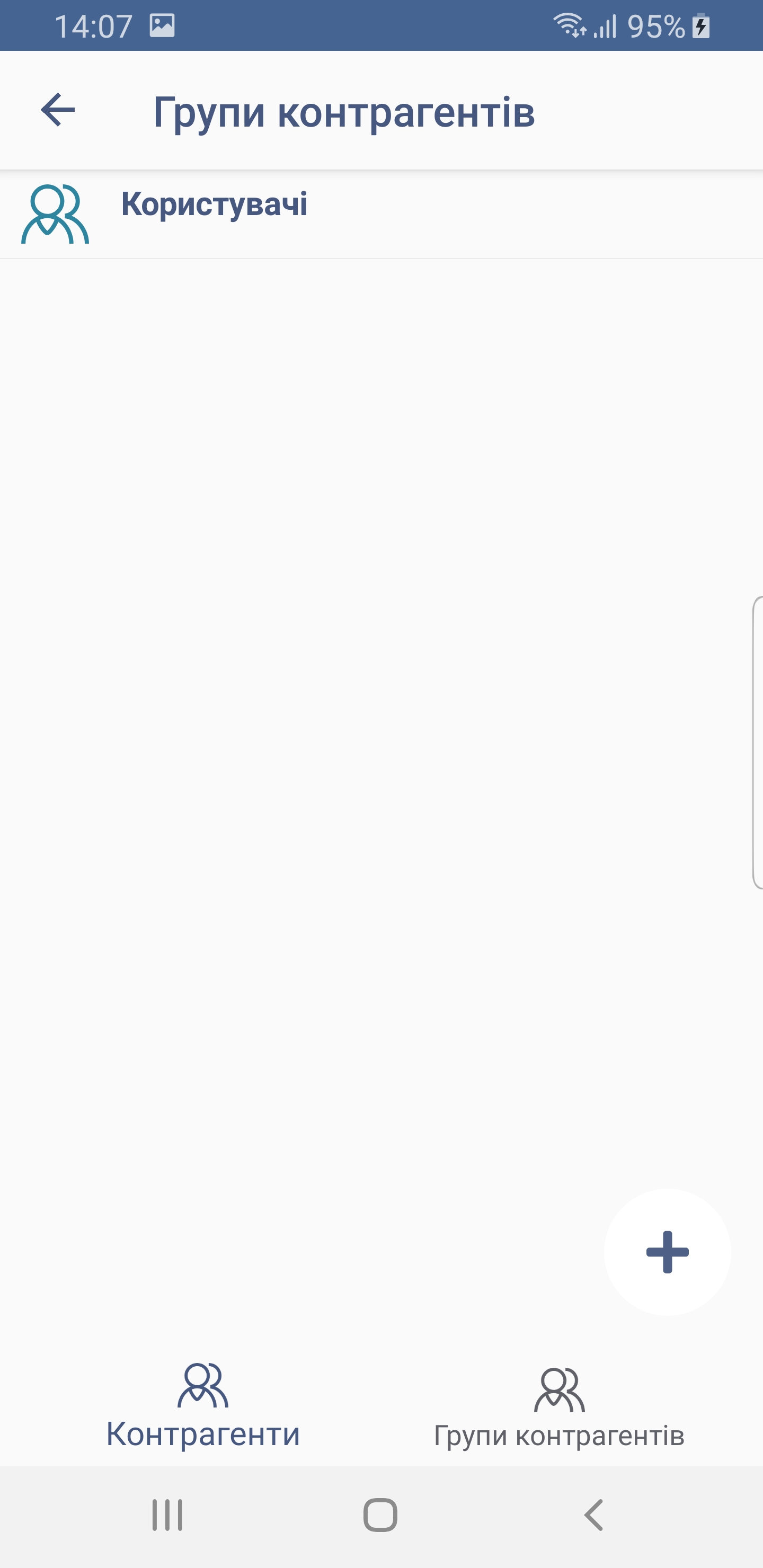
Створіть групу «Постачальники», натиснувши кнопку “+” і ввівши назву групи у поле вводу.
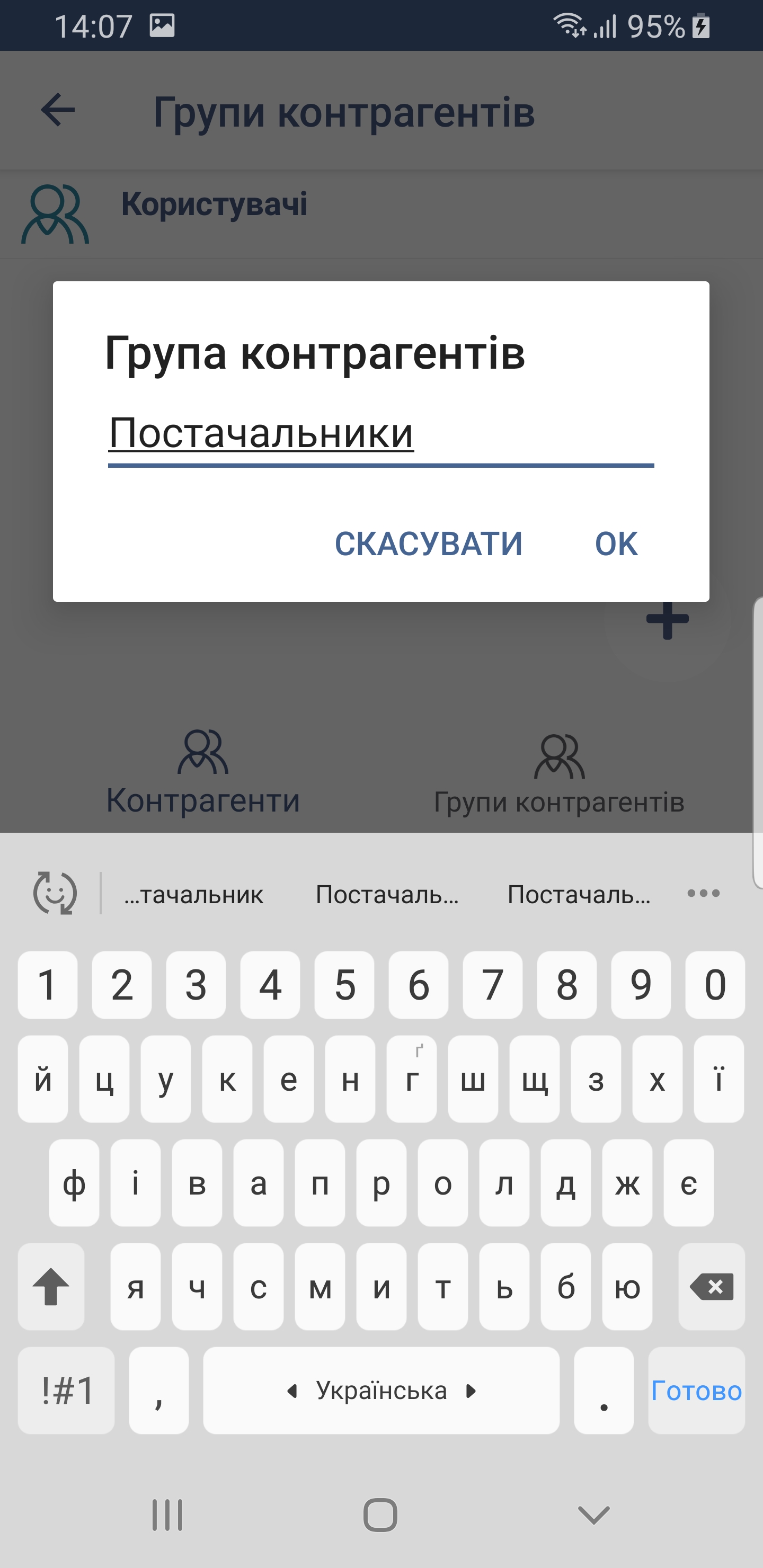
Натисніть один раз на потрібну групу, щоб обрати її.
Заповніть довідник контрагентів: додайте інших постачальників, додайте покупців, а також співробітників вашої компанії (касирів, бухгалтера, вантажників, операторів на складі та ін.).
Ви можете додати контрагентів, що будуть користувачами TCU. Встановіть їм логін та пароль, за якими вони будуть авторизуватись в системі.
Для цього відкрийте редактор контрагента, встановіть йому назву та групу. Встановіть йому роль “Користувач” (можна також “Співробітник”).

Після цього перейдіть у вкладку “Права користувача”, де вкажіть логін (це може бути E-mail або звичайний текст).
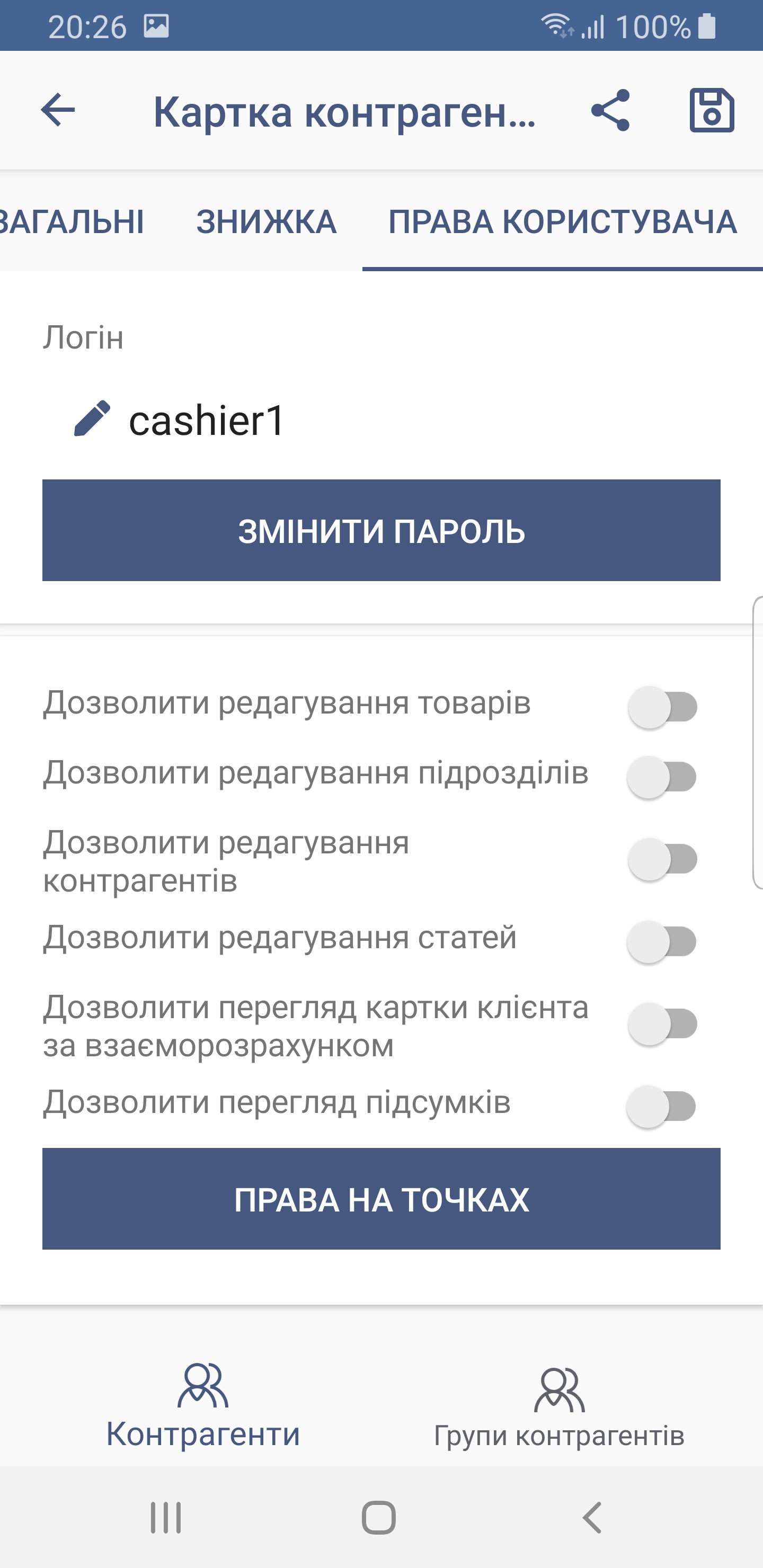
Встановіть пароль, натиснувши кнопку “Змінити пароль”. У новому вікні введіть пароль, підтвердіть його та натисніть “Зберегти”.
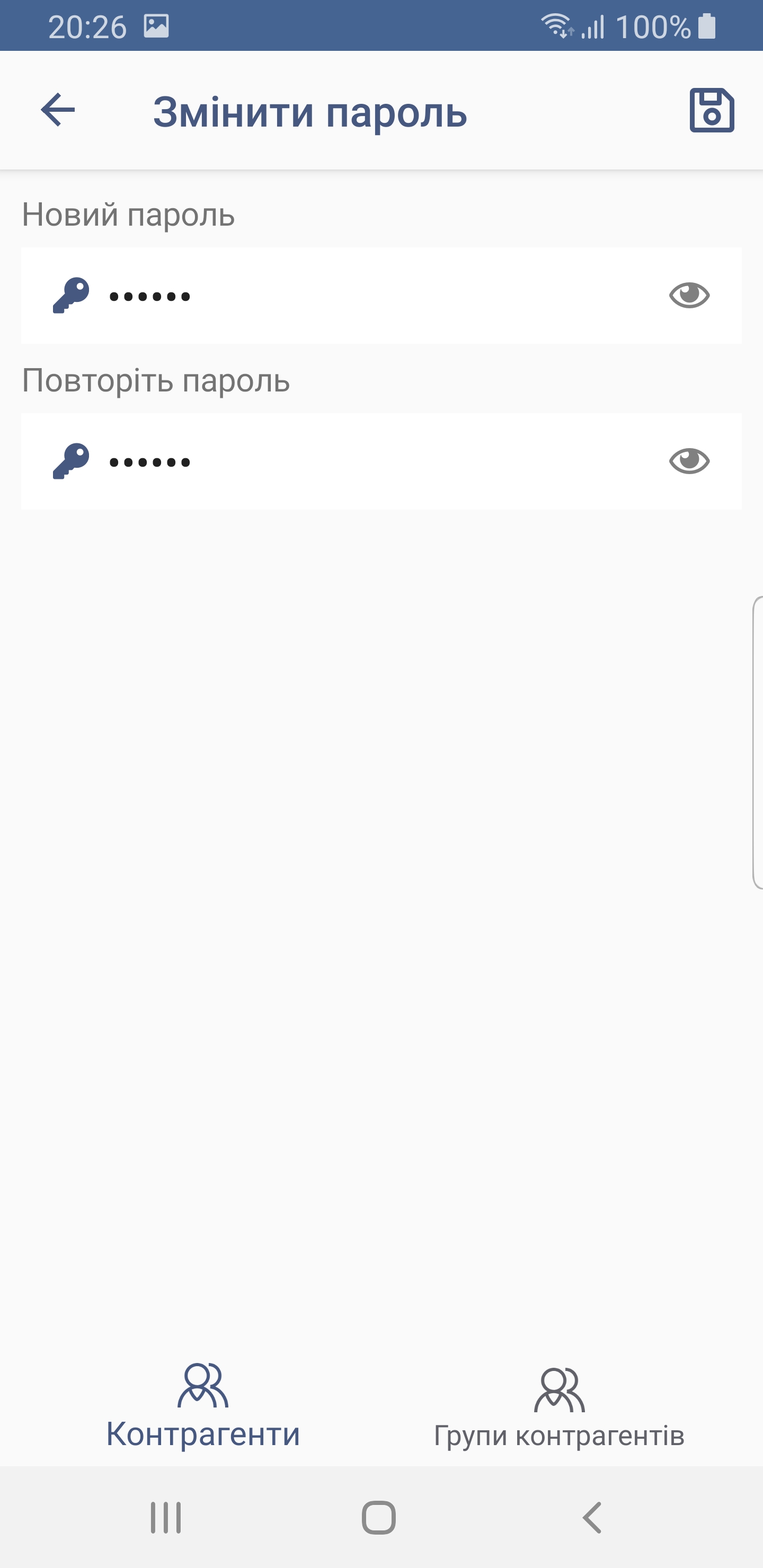
Тепер можна встановити права для користувача.
У вкладці “Права користувача” є базовий набір прав для роботи з довідниками. Щоб встановити права на роботу з документами, натисніть кнопку “Права на точках”.
Оберіть підрозділ, в якому користувач зможе створювати документи.

Після цього відкриється сторінка з широким переліком прав на операції (перегляд, редагування, проведення, відкат) для кожного виду документа. Оберіть види документів, для яких буде доступна певна операція. Переміщуйтесь між видами операцій, натискаючи трикутні кнопки.
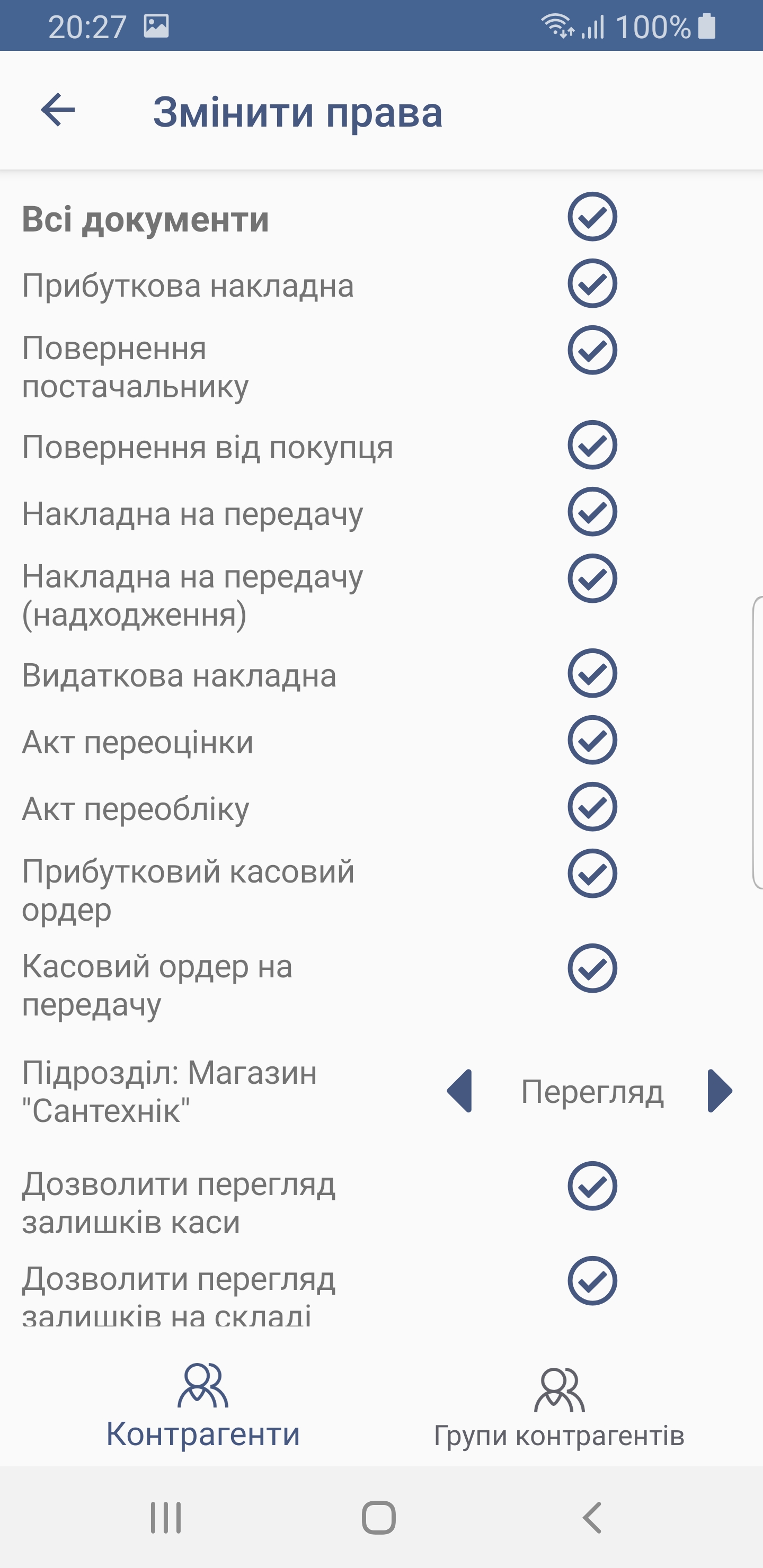
Після закінчення поверніться у редактор контрагента та натисніть “Зберегти”.
Довідник товарів
Натисніть на пункт “Товари” в головному меню, щоб перейти у довідник товарів.
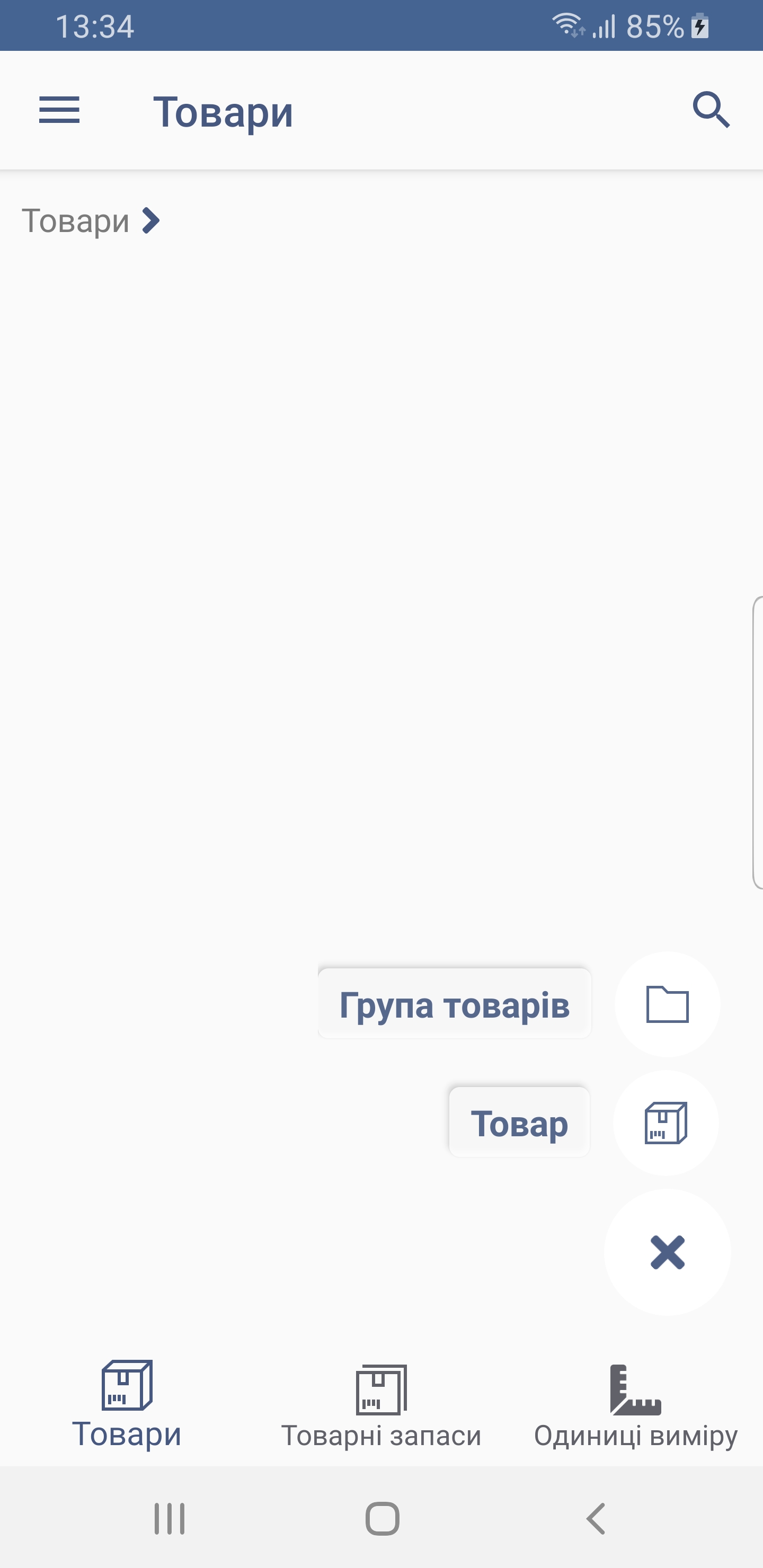
Додайте категорію товарів, натиснувши кнопку “+” і кнопку “Група товарів”.
На сторінці редактора введіть назву групи товарів. Щоб створити групу в корені, залиште поле “Група товарів” порожнім.

В іншому випадку натисніть на поле “Група товарів” і виберіть потрібну групу, натиснувши на прапорець у переліку.
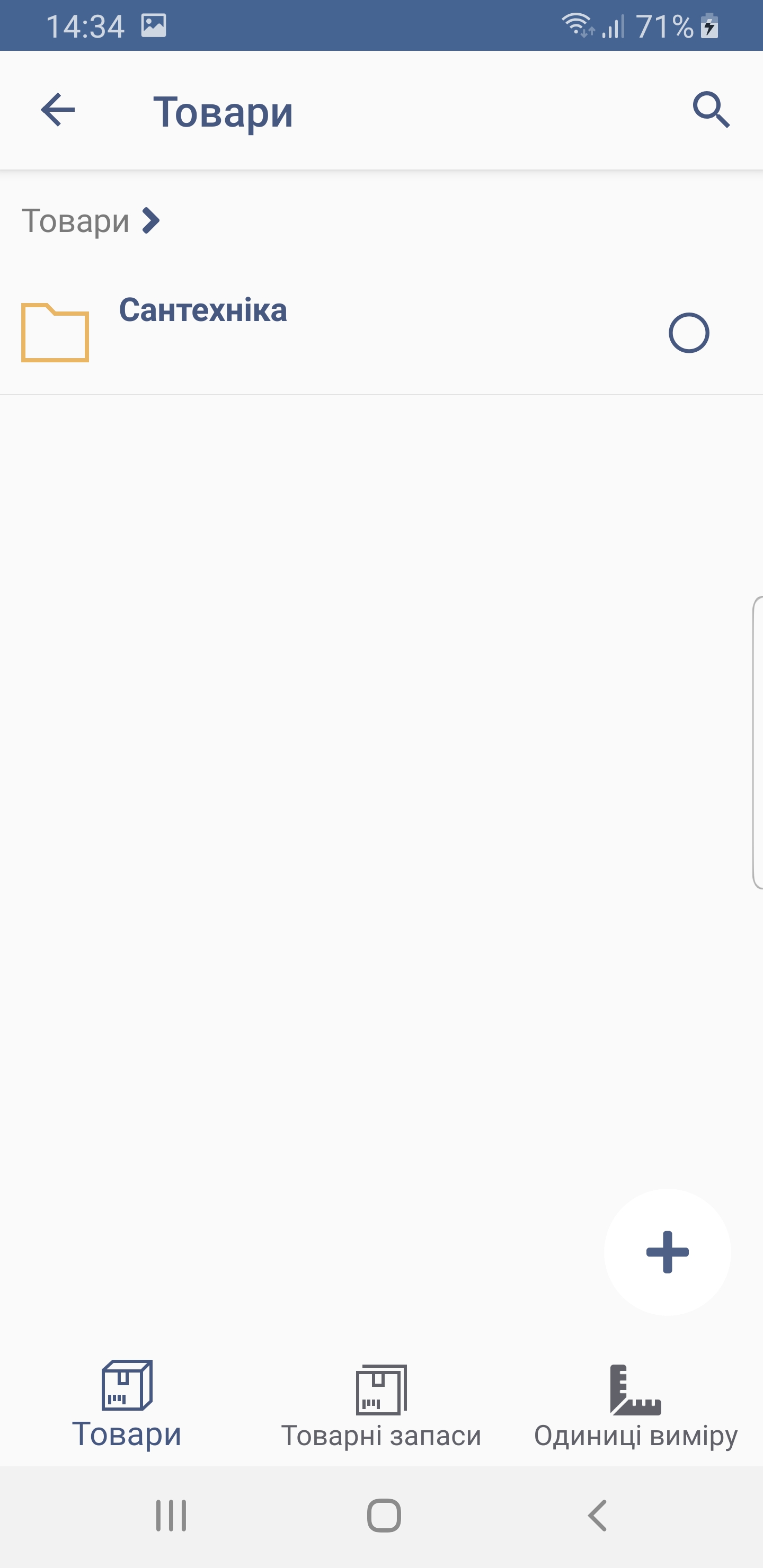
Натисніть кнопку “Зберегти” в панелі інструментів.
Додайте товар, натиснувши кнопку “+” і кнопку “Товар”. У редакторі товару введіть його назву, оберіть групу товарів та одиницю виміру.
Якщо перелік одиниць виміру порожній, натисніть кнопку “+”, введіть назву одиниці виміру та натисніть ОК.
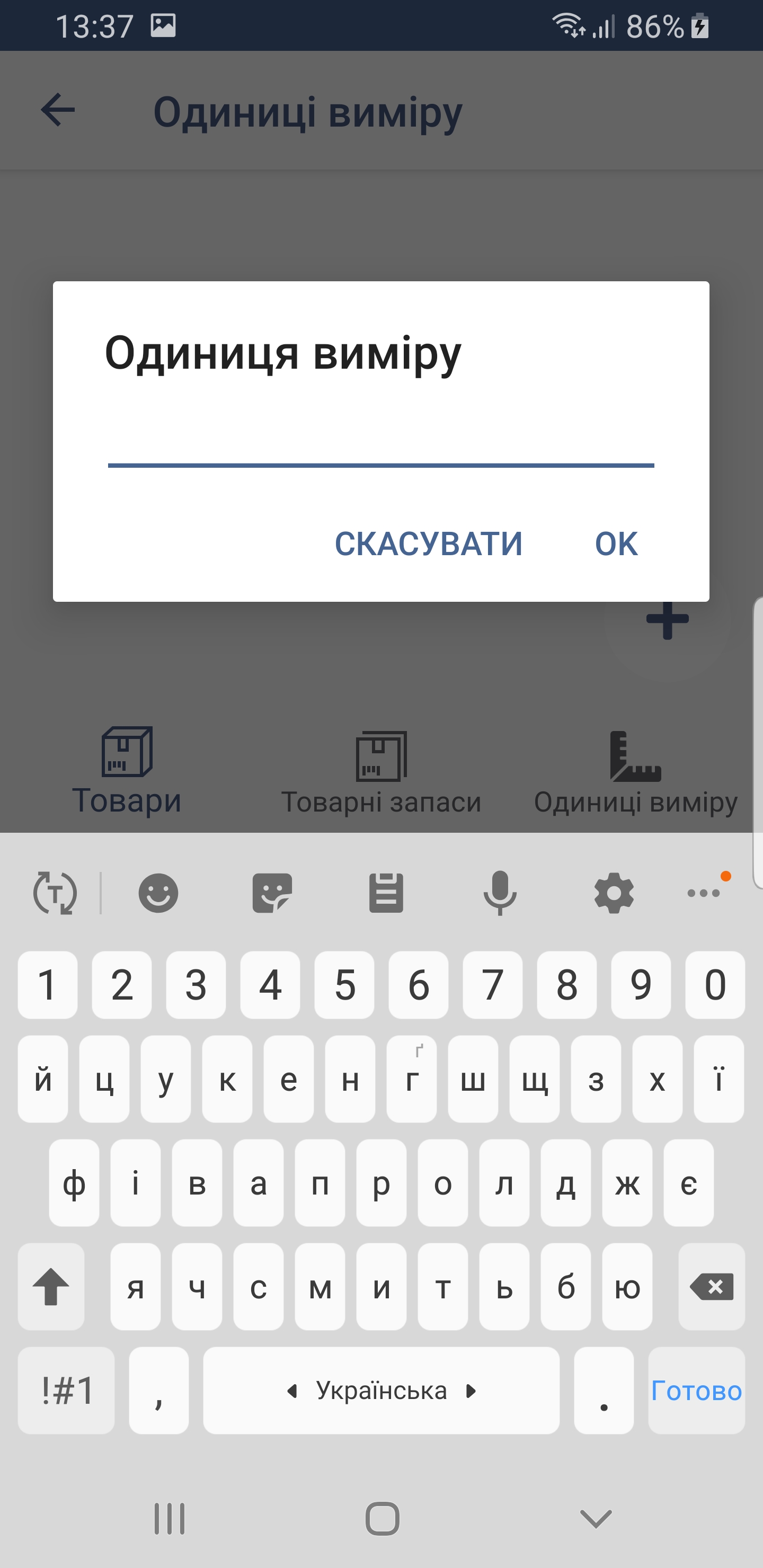
Тепер натисніть на одиницю виміру в переліку, щоб її вибрати.
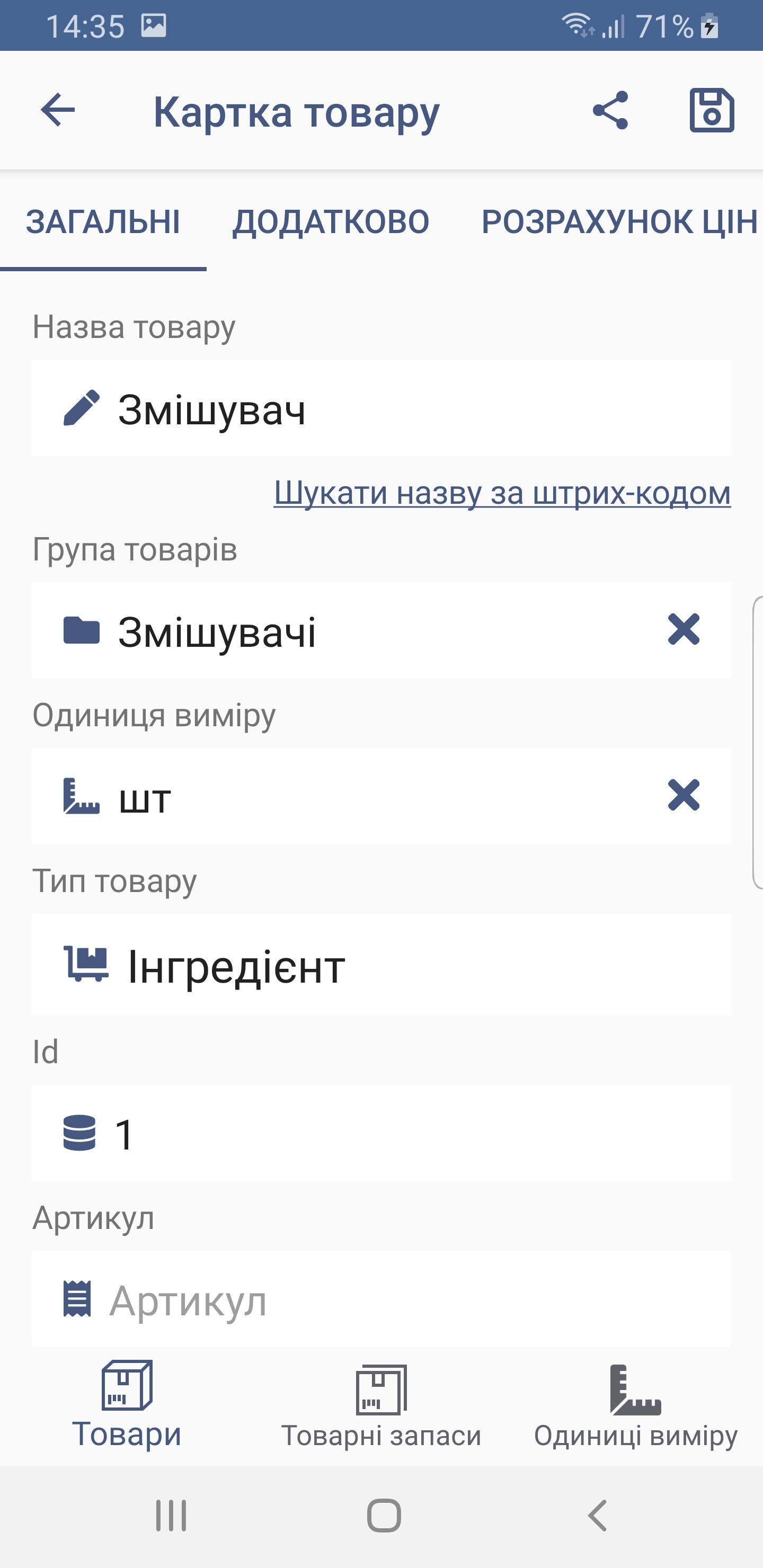
Довідник валют
Система підтримує використання будь-якої кількості валют. Перейдіть до переліку валют, натиснувши на пункт “Валюта” в головному меню. Під час реєстрації вашої компанії в базу даних вже було додано деякі валюти.
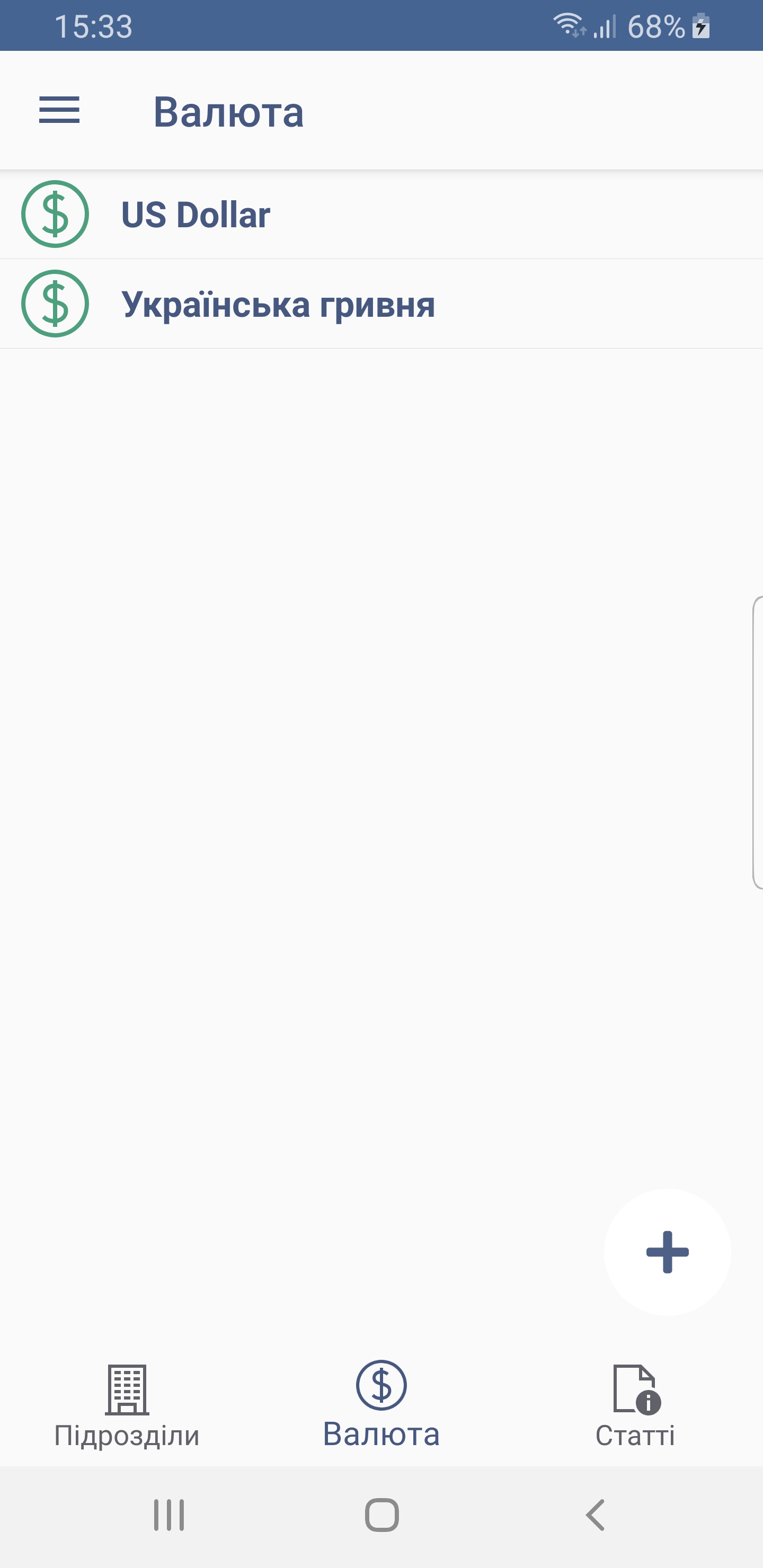
Якщо вам не вистачає потрібної валюти, додайте її. Для цього натисніть кнопку “+”, щоб відкрити редактор валюти.
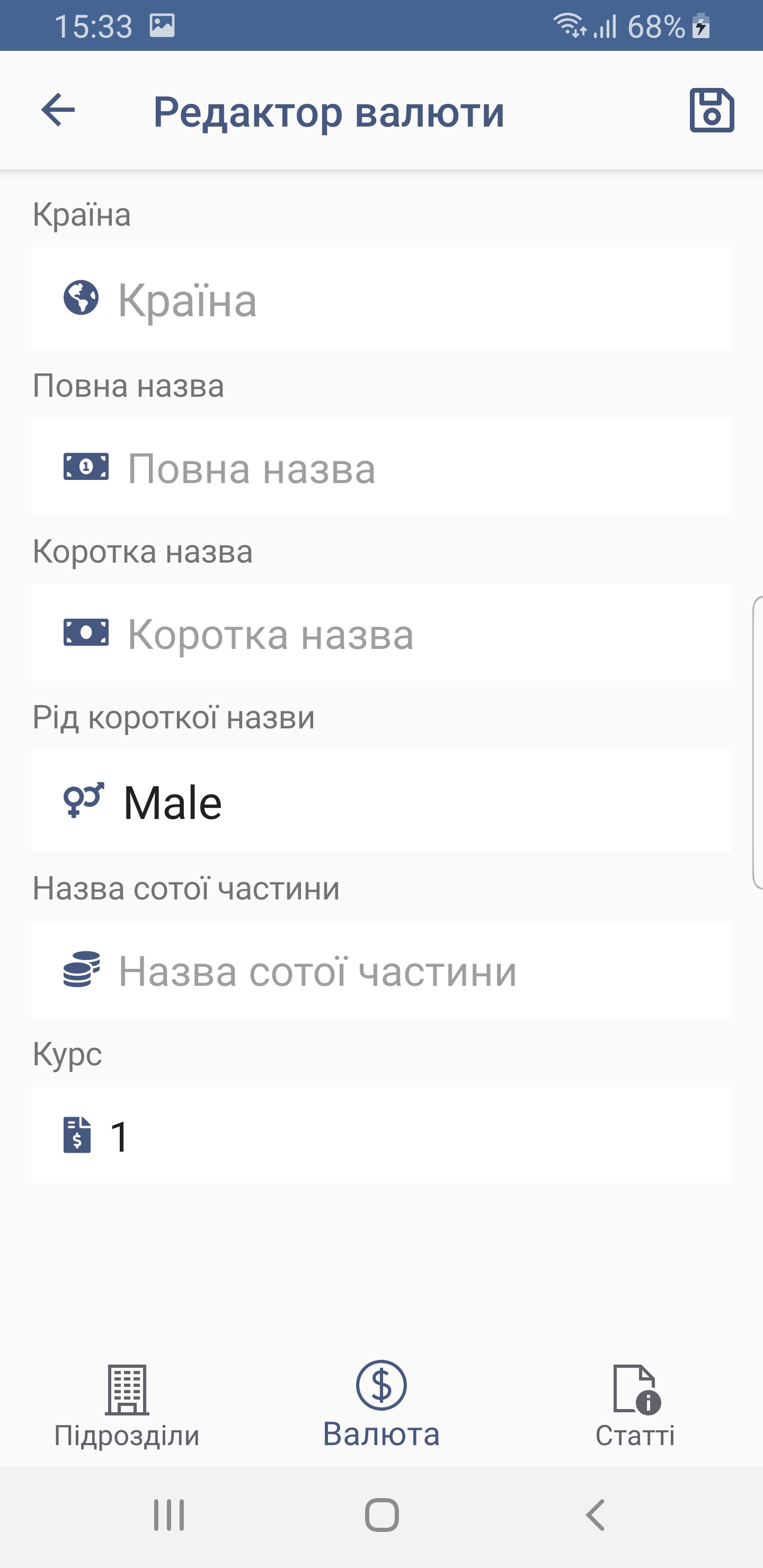
Оберіть країну, якій належить валюта. Більшість полів буде заповнено автоматично.

Зверніть увагу на курс. В TCU є таке поняття, як внутрішня валюта. Це умовна валюта, курс якої прив’язується до інших валют. Долар США прив’язується автоматично до цієї валюти як 1:1. Тобто, вашою умовною валютою за замовчуванням є долар США. Курс гривні до долару на момент написання статті 26,97:1. Тобто, в редакторі валюти для гривні курс буде 26,97.
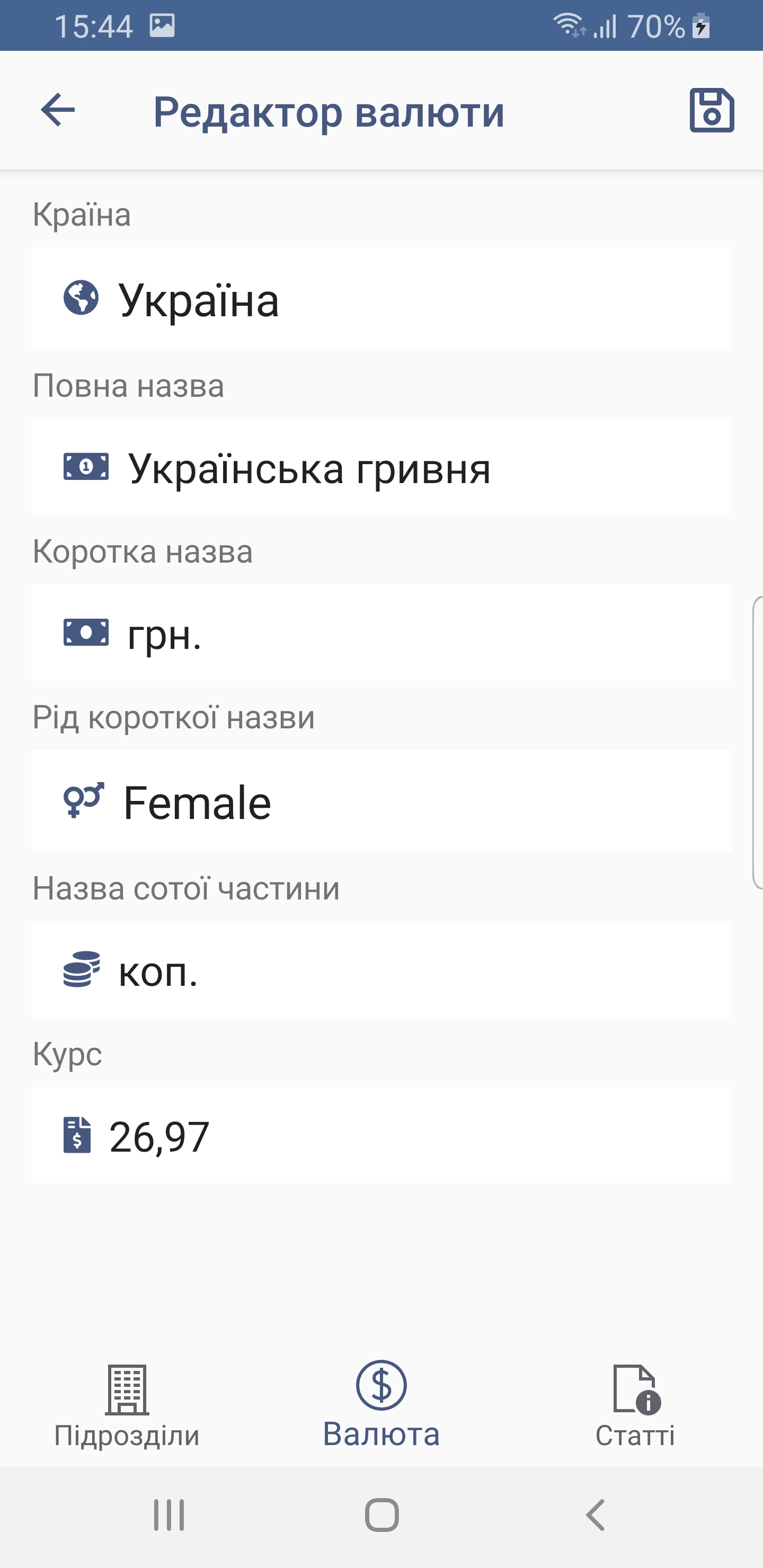
Однак якщо вам більше подобається використовувати євро у якості умовної валюти, встановіть курс для євро 1. Тоді курс долару встановіть як 1,13. А курс гривні як 30,22
Натискаємо “Зберегти”.
Тепер ваша валюта буде збережена в довіднику.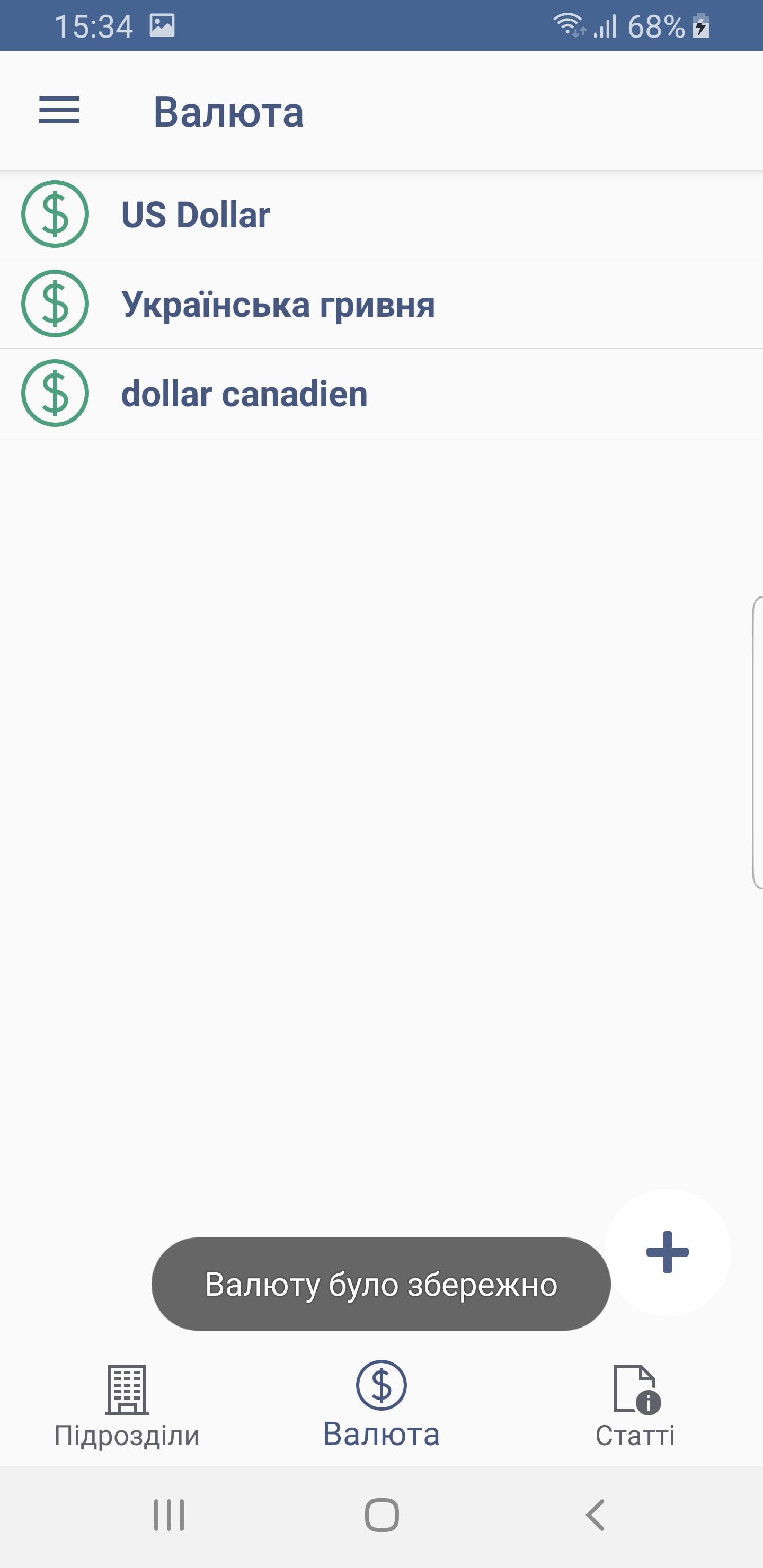
Довідник статей
Статті – це ознаки, що потрібні для створення документів. Вони представляють собою призначення документа, а також використовуються для проведення звітності та аналітики.
Перейдіть до переліку статей, натиснувши пункт “Статті” в головному меню.
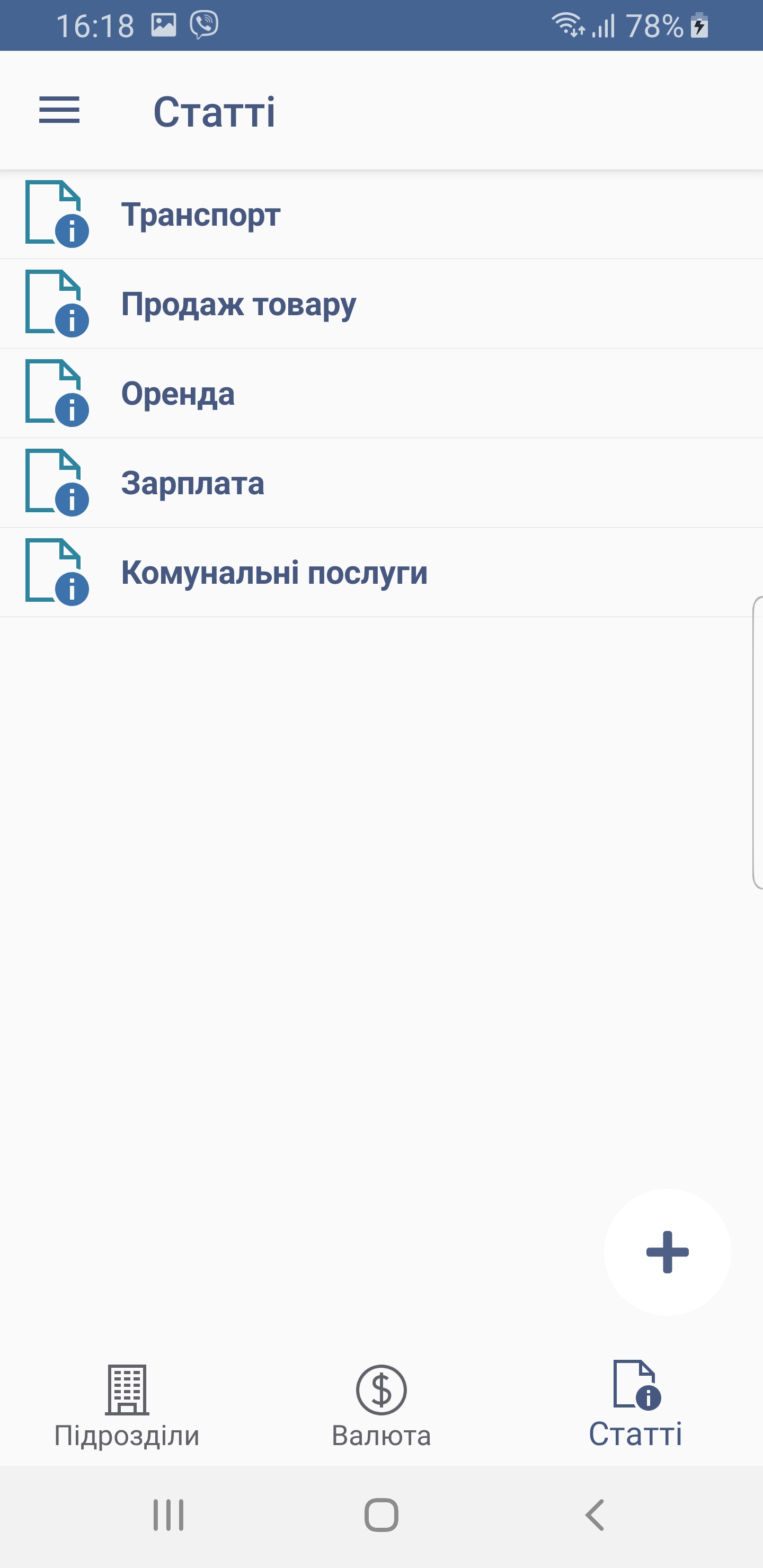
Додайте нову статтю, натиснувши кнопку ”+”. Введіть її назву, наприклад «Купівля товару» і натисніть ОК.
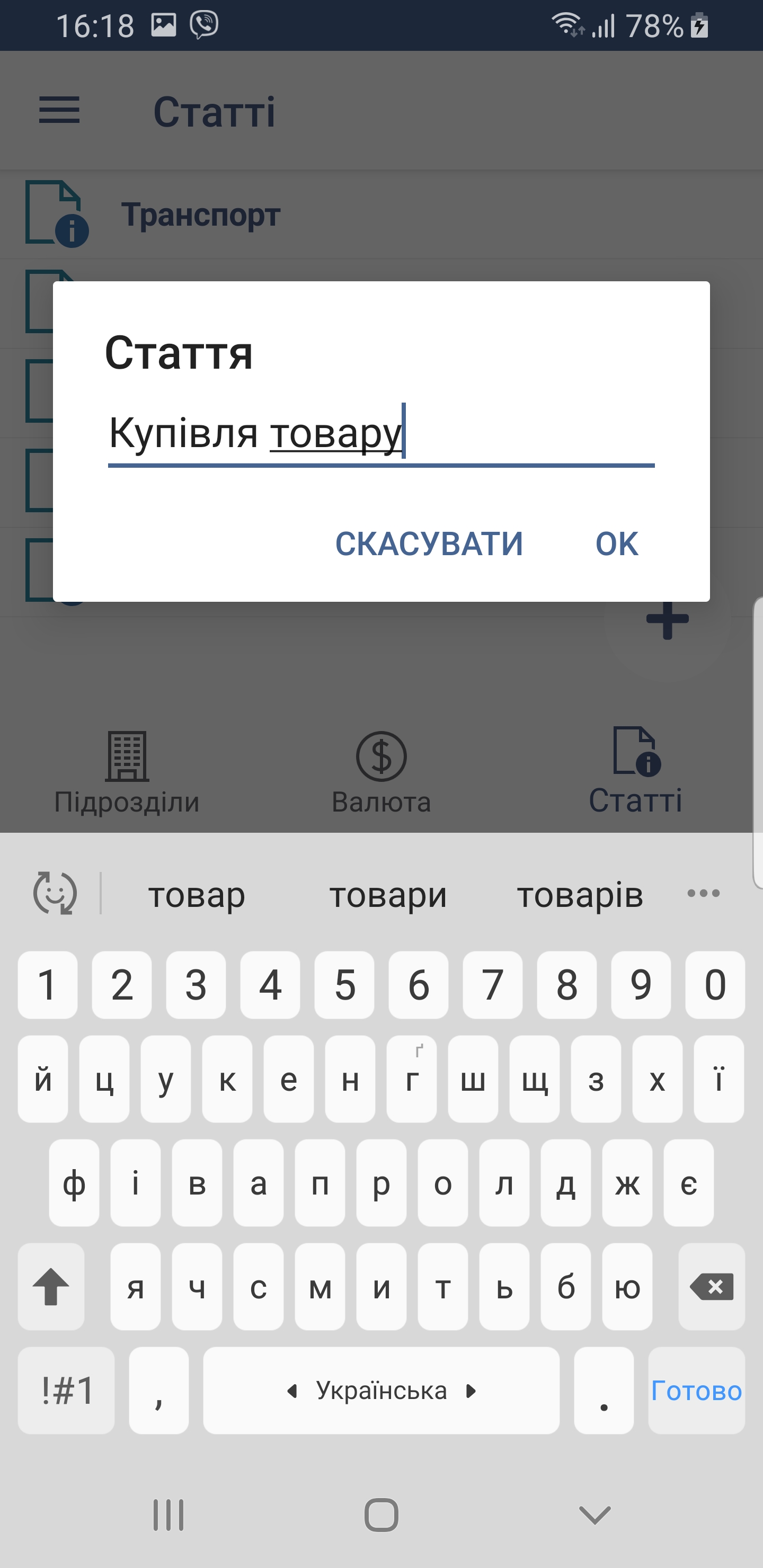
Тепер, при створенні прибуткової накладної ви можете вказати цю статтю.
Додайте інші статті до переліку: «Продаж товару» для видаткових накладних; «Зарплата» для документів, що підтверджують видачу зарплати; «Оренда» для документів, що підтверджують виплату за оренду приміщень; та інші статті, які будуть вам потрібні під час ведення бізнесу.
Склад
Приймання товару
Перейдіть в перелік документів та відкрийте редактор прибуткової накладної, натиснувши кнопку “+” і обравши пункт “Прибуткова накладна”.
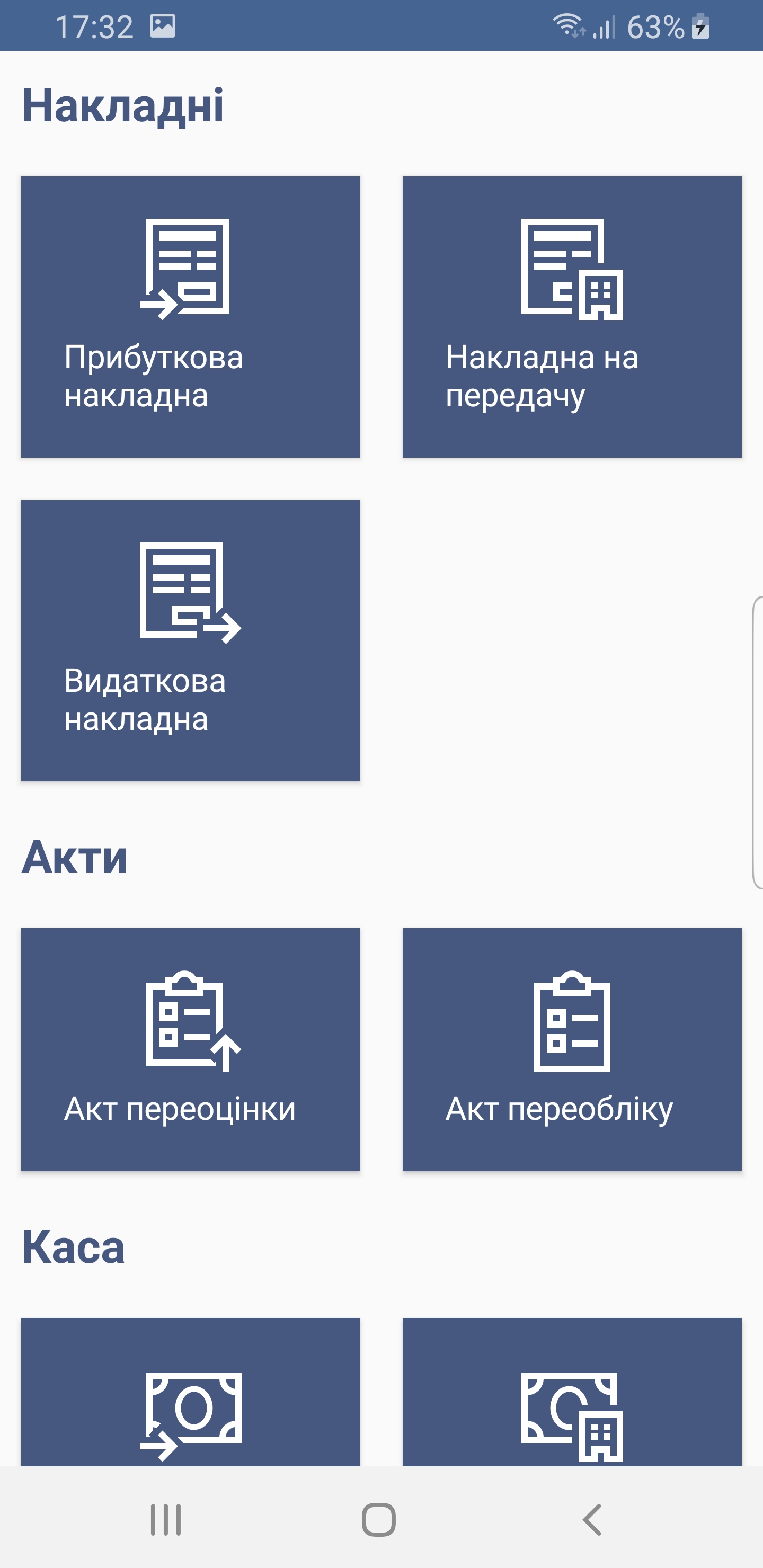
Заповніть необхідні поля, додайте товари, які купуєте, та проведіть документ.
Перевірте наявність товарів. Для цього перейдіть в перелік товарних запасів та оберіть підрозділ, для якого проводився документ, - товари з прибуткової накладної буде відображено в переліку.
Відвантаження товару
Видаткова накладна – це документ, що підтверджує видачу товару.
Упевніться, що ваш користувач має право на перегляд, редагування та проведення видаткових накладних. Для цього перейдіть в перелік контрагентів і відкрийте редактор контрагента. Встановіть потрібні права і збережіть зміни.
Перейдіть в перелік документів і відкрийте редактор видаткової накладної. Заповніть необхідні поля і додайте товари, які потрібно видати. Видача можлива лише для тих товарів, що є на складі. Проведіть документ для підтвердження змін.
Передача товару
Існують ситуації, коли потрібно перемістити товар з одного підрозділу на інший. Це схоже на видачу товарів. Але різниця в тому, що при видачі товарів ми віддаємо товар за межі нашої компанії зовнішньому контрагенту. В даному випадку ми передаємо товар в межах нашої компанії.
Для цього існує накладна на передачу.
Упевніться, що ваш користувач має право на перегляд, редагування та проведення накладних на передачу. Для цього перейдіть в перелік контрагентів і відкрийте редактор контрагента. Встановіть потрібні права і збережіть зміни.
Перейдіть до переліку документів. Відкрийте редактор накладної на передачу. Заповніть необхідні поля і додайте товари, які потрібно передати. Передати можна лише ті товари, які є в наявності. Проведіть документ для підтвердження змін.
Каса
Виплата з каси
Раніше ми прийняли товар на склад. Тепер потрібно сплатити за нього кошти. Для використовується видатковий касовий ордер.
Упевніться, що ваш користувач має право на перегляд, редагування та проведення видаткових касових ордерів. Для цього перейдіть в перелік контрагентів і відкрийте редактор контрагента. Встановіть потрібні права і збережіть зміни.
Сплатити прибуткову накладну можна прямо у редакторі прибуткової накладної, натиснувши кнопку «Сплатити» у вкладці «Підсумки». Буде відкрито редактор видаткового касового ордеру з вже встановленою сумою за товари. Вам залишається лише провести документ і видати кошти постачальнику.
Прибуток до каси
Припустимо, що ми видали клієнту товар і провели видаткову накладну. Тепер клієнт винен нам кошти. Ми повинні задокументувати процес отримання коштів від клієнта шляхом створення прибуткового касового ордеру.
Упевніться, що ваш користувач має право на перегляд, редагування та проведення прибуткових касових ордерів. Для цього перейдіть в перелік контрагентів і відкрийте редактор контрагента. Встановіть потрібні права і збережіть зміни.
У редакторі видаткової накладної натисніть кнопку «Сплатити» у вкладці «Підсумки». Відкриється редактор прибуткового касового ордеру, де буде вказано потрібно суму. Проведіть документ і прийміть кошти від клієнта.
Переоцінка і переоблік
Переоцінка
Зміна ціни на товар – постійне явище в торгівлі. Для цього використовується акт переоцінки.
Упевніться, що ваш користувач має право на перегляд, редагування та проведення актів переоцінки. Для цього перейдіть в перелік контрагентів і відкрийте редактор контрагента. Встановіть потрібні права і збережіть зміни.
Відкрийте редактор акту переоцінки в переліку документів. Додайте товари, та вкажіть нову ціну. Проведіть документ для підтвердження змін.
Переоблік
Існують ситуації, коли кількість товарів на складі змінюється з різних причин. Наприклад, втрата або псування товару. Для того, щоб зберегти баланс між обліком та реальним станом речей, потрібно використати акт переобліку.
Упевніться, що ваш користувач має право на перегляд, редагування та проведення актів переобліку. Для цього перейдіть в перелік контрагентів і відкрийте редактор контрагента. Встановіть потрібні права і збережіть зміни.
Відкрийте редактор акту переобліку. Додайте товар і змініть його кількість. Проведіть документ для підтвердження змін.
Відкат документів
Якщо документ було проведено помилково, його можна відкотити. Відкат – це скасування змін, що були ініційовані під час проведення документу. Відкат також змінює стан документу з проведеного на відкладений.
Відкат – це відповідальна операція, тому упевніться, що права користувачів правильно налаштовані. Наприклад, не рекомендується встановлювати право на проведення та відкат одному й тому самому користувачу. Один користувач повинен лише проводити документ, а інший – відкочувати. Це допоможе уникнути зловживань.
Для встановлення права відкату документів перейдіть в перелік контрагентів і відкрийте редактор контрагента. Встановіть потрібні права і збережіть зміни.
Зазначимо, що деякі документи неможливо відкотити одразу. Наприклад, ми провели прибуткову накладну, та сплатили її. Тепер ми не зможемо відкотити прибуткову накладну тому, що потрібно спочатку відкотити документ оплати.

