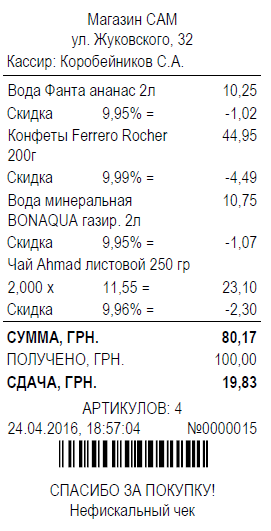Робота з Shopdesk
Касир підносить штрих-код товару до сканера. Сканер зчитує код і показує його у полі введення. У це поле введення касир може ввести код вручну, якщо є труднощі зі зчитуванням штрих-коду з упаковки товару (затертий код, погане освітлення та ін.). Більшість сканерів після символів штрих-коду додають символ введення (переклад каретки, Enter), що віддає команду Shopdesk на пошук товару:
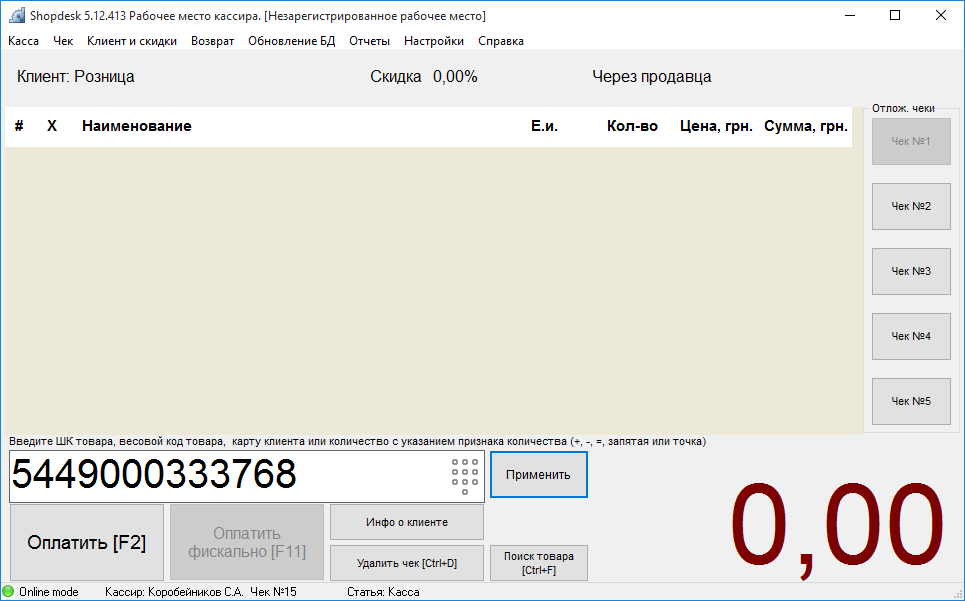
Касир повторює сканування для всіх товарів із кошика покупця:
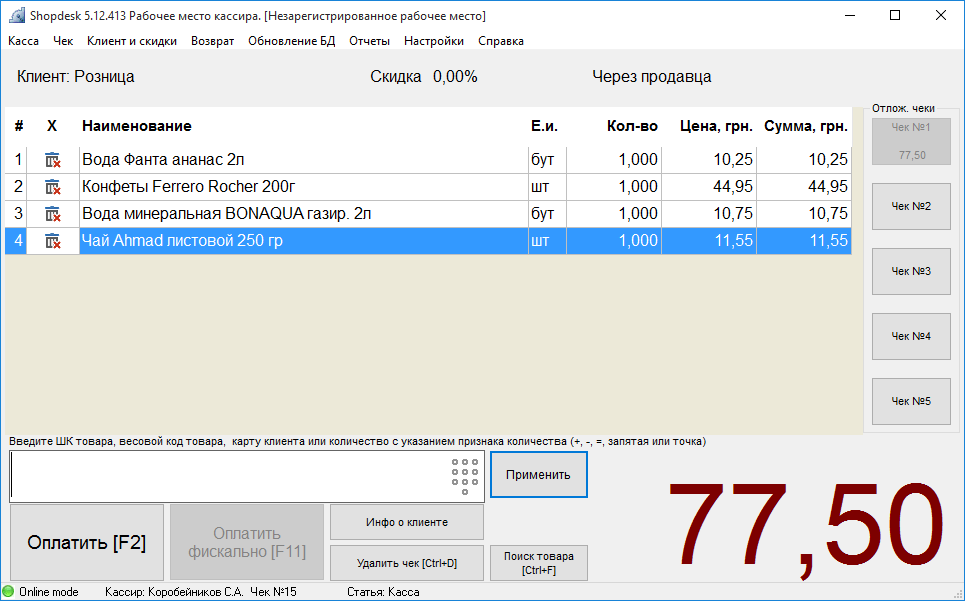
Якщо необхідно змінити кількість товару в чеку, можна зробити це кількома способами:
- Виділіть потрібний товар мишкою або кнопками на клавіатурі {СТРІЛКА ВВЕРХ} / {СТРІЛКА ВНИЗ}. Натисніть на клавіатурі кнопку F5 і у формі введення введіть потрібну кількість.
- Клікніть мишею в полі кількості і введіть потрібну кількість в формі введення.
- У текстовому полі для введення штрих-кодів вкажіть нову кількість. Щоб Shopdesk "міг зрозуміти", що ця кількість, а не код товару, додайте в кінці цілого числа роздільник цілої та дробової частини. Наприклад, якщо касиру потрібно ввести число "2", він повинен ввести "2,0" або просто "2,". Замість коми можна використовувати точку. Той самий результат дасть введення рядка "=2". Також можна до поточної кількості додати або відібрати потрібне (зручно використовувати при інвентаризації), використовуючи знаки "+" і "-". Наприклад, якщо в чеку вказано кількість "1", а в рядку введення ввести "+2" і натиснути кнопку "Застосувати", то в результаті товар буде мати нову кількість "3". Зверніть увагу - змінюється кількість того товару, який в даний момент виділено в списку.
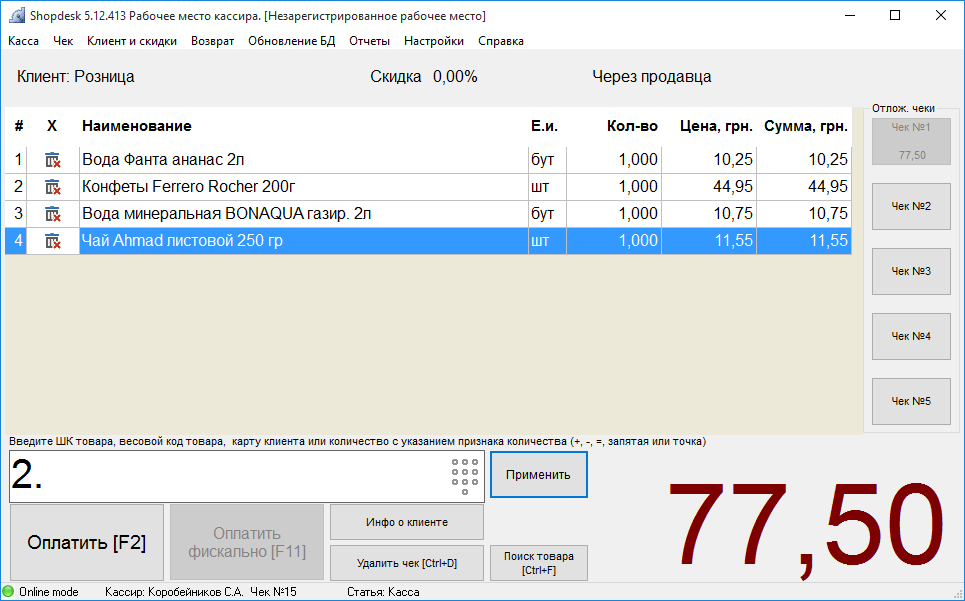

Якщо клієнт має знижкову картку, то він пред'являє її касиру і той сканує її штрихкод точно так само, як і штрихкод товару. Карту можна вводити перед набором чека, під час набору або в кінці.Докладніше про дисконтні картки.
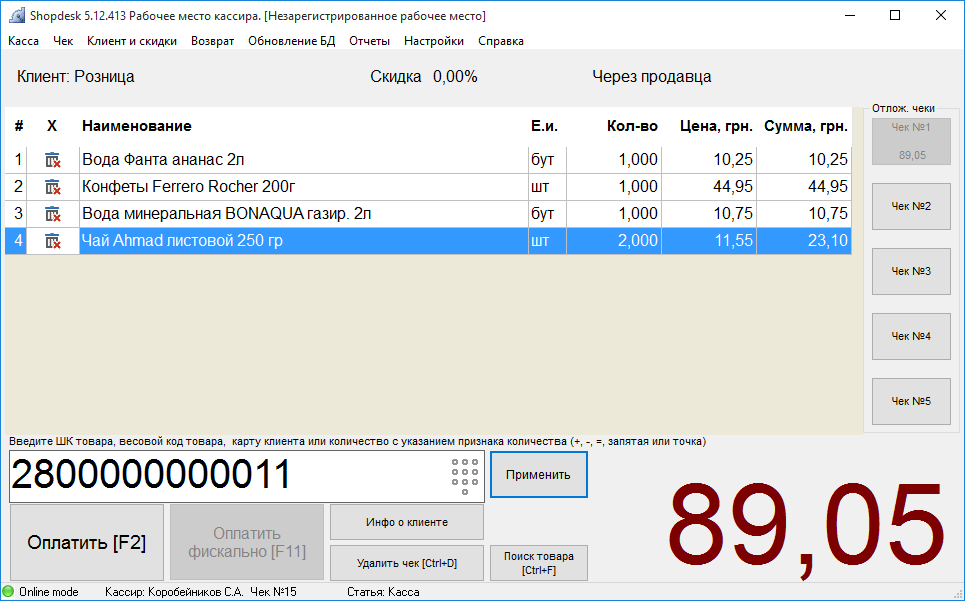
За префіксом (в даному випадку "28") Shopdesk розпізнає цей ШК як дисконтну картку клієнта та ідентифікує його. При цьому визначається тип знижки, її величина та проводиться перерахунок вартості товарів у чеку згідно з величиною знижки: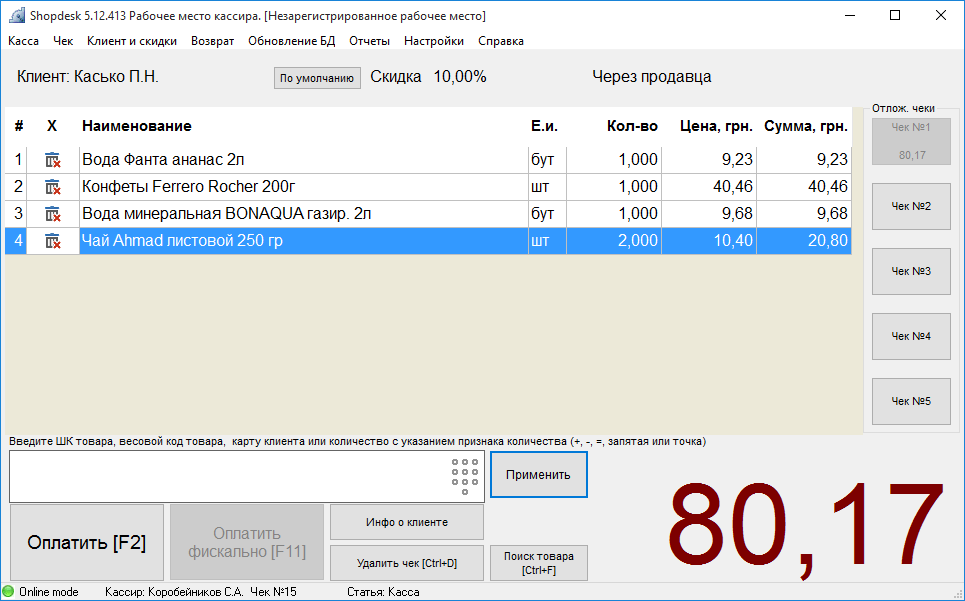
Касир натискає кнопку F2 (або F11, якщо потрібне фіскальне затвердження чека) та в наступній формі вводить суму, внесену клієнтом в оплату чека. Тут можна вибрати форму оплати (готівка/картка) і відразу автоматично розраховується здача. Якщо помилково касир запровадив суму, меншу, ніж сума чека, він не зможе затвердити чек. Після введення касир натискає кнопку "ОК" або "Enter" на клавіатурі:
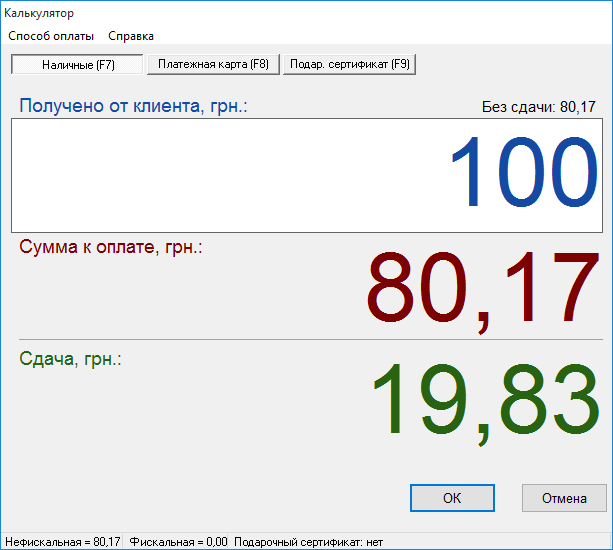
При завершенні оплати друкується чек на нефіскальному принтері та на фіскальному, якщо затвердження чека було фіскальним і в чеку є товари з фіскальної торгової точки. Докладніше по роботі з фіскальними та нефіскальними торговими точками.